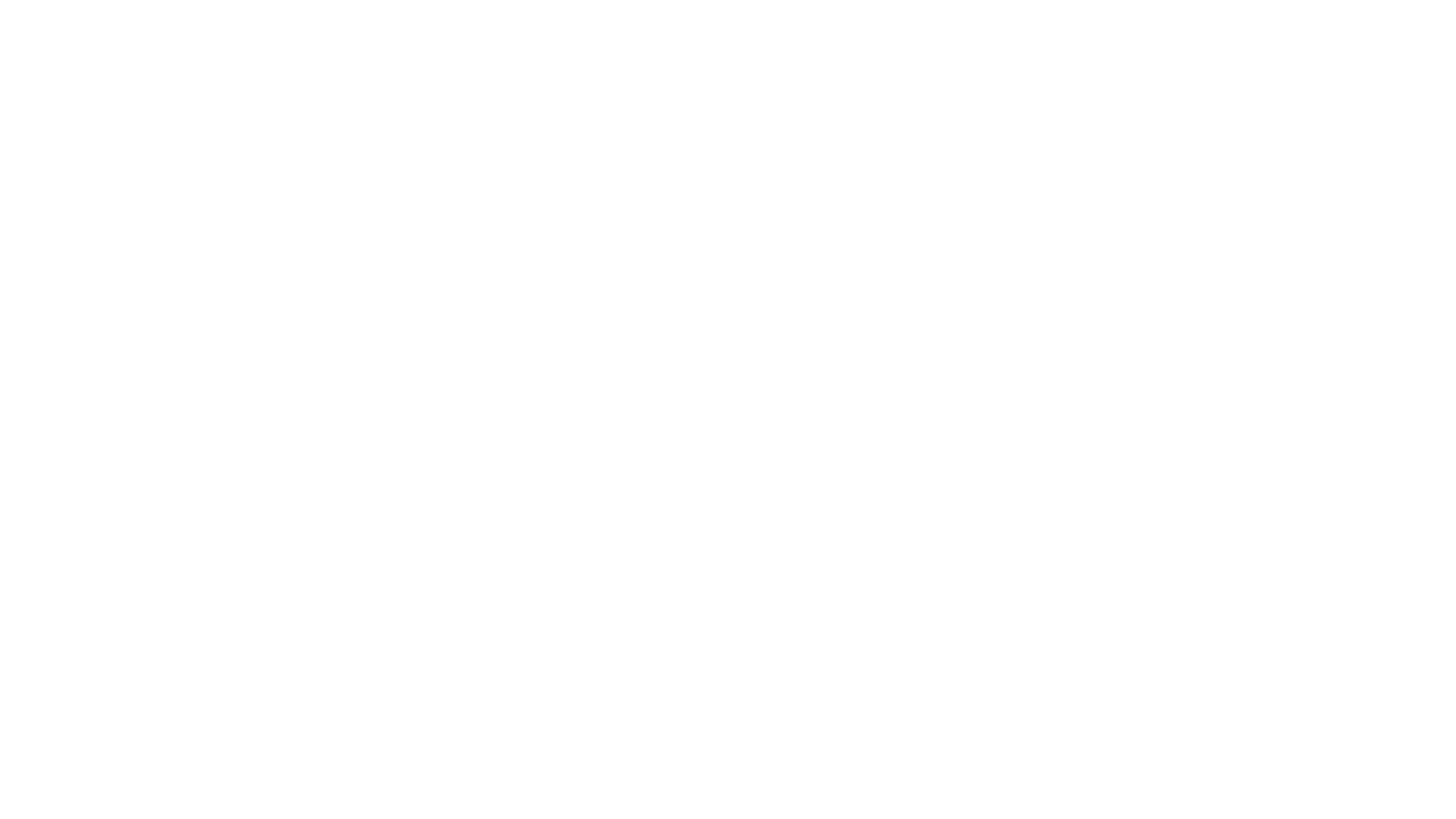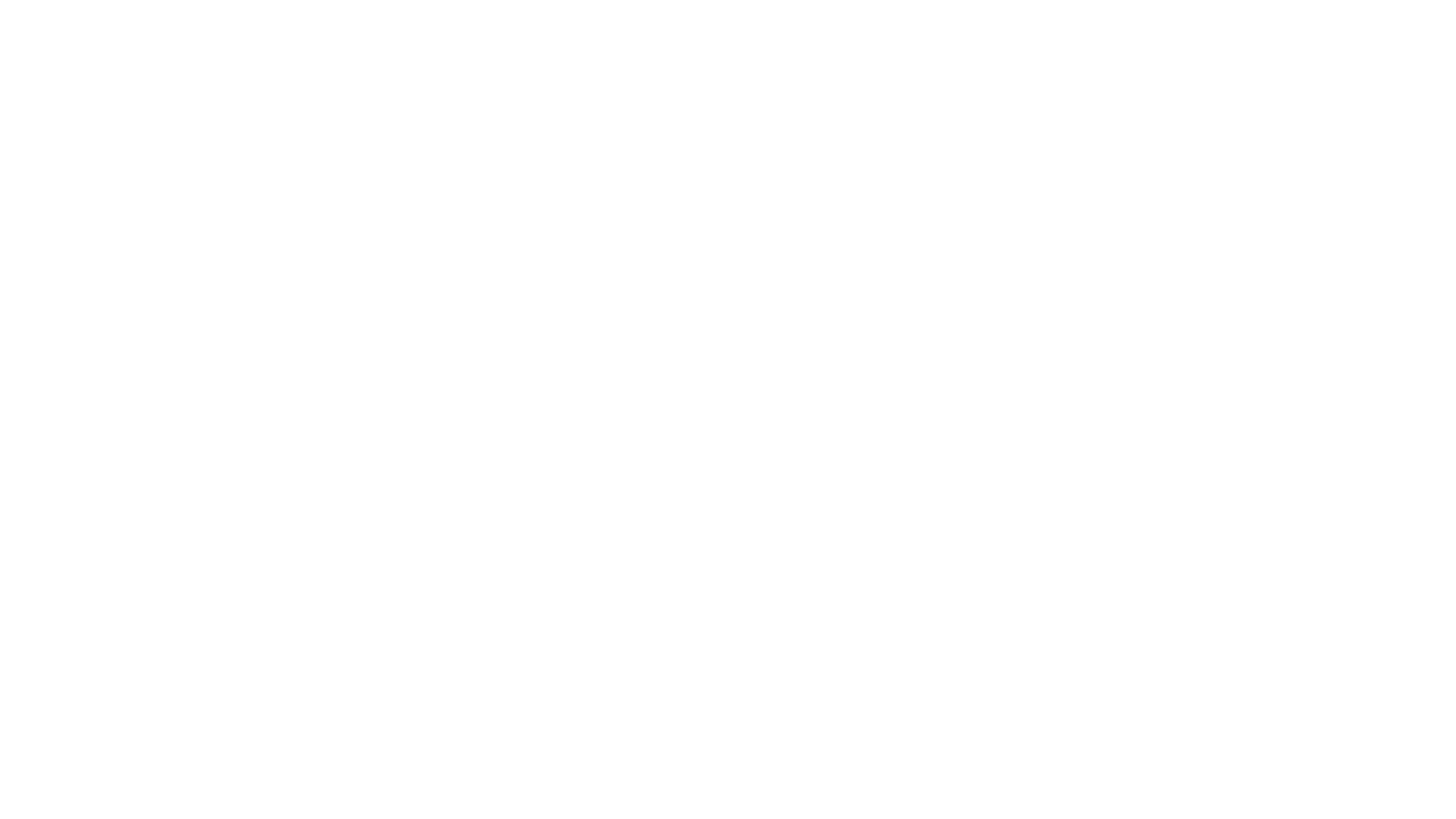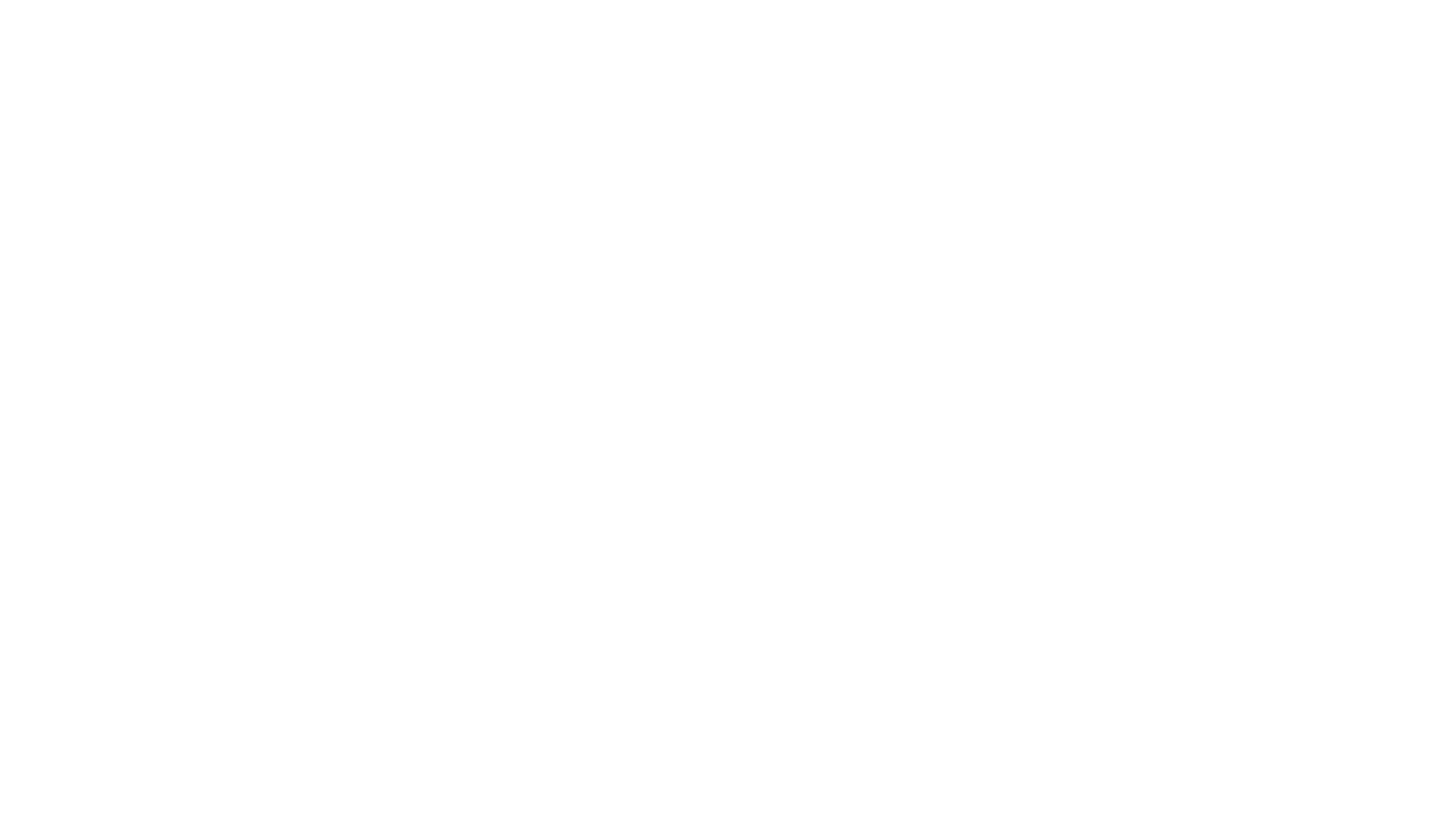border="0" cellpadding="2" cellspacing="2">
src="http://www.tentonhammer.com/image/view/80100">
of the most confusing things about any new game is the user interface.
The UI for the ground portion of Star Trek Online isn’t quite
as imposing as href="http://www.tentonhammer.com/sto/space_ui_guide">its
space counterpart, but it still
deserves some study.
There's a lot going on and a lot to keep track of in combat. The last
thing you want to be
doing is trying to figure out how to spread
your squad out to flank your enemies after the proverbial space refuse
has already hit the fan. There is a pause function, but
you’ll be amazed at how quickly 45 seconds can disappear in
an
adventure. Fortunately, this guide will get you up to speed in no time.
We'll use the screenshot below ( href="http://www.tentonhammer.com/node/80103?size=_original">click
here for the full-size version)
as our example piece. As you can see, this is the type of moment you
need to know what you’re doing. With Klingons on all sides,
disruptor bolts flying wildly, and your away team looking to you for
orders, this is no time to be unsure about
the tools available to you.
src="http://www.tentonhammer.com/image/view/80104">
break down each section of the UI to make it easier to understand. This
should keep it all from being too overwhelming for new players as well.
If any button is grayed out, it simply means you are unable to use it
at that time.
TARGETING
src="http://www.tentonhammer.com/image/view/80101">
Clicking this button will bring up a second window with additional
information about your target. Be aware that the window can be
obtrusive, so use with caution during combat.
Grade
Differential
This represents the difference in levels to you. In this example, the
window shows a "4", meaning the target is four levels above me. A "-1"
would mean the target was one level below me. Keep in mind that this
number can be misleading during ground combat. The Klingon may appear
to be four levels above me, but remember that you have a full away team
backing you up.
Current
Target
Displays the name of your current target. Mousing over this will show
the full name if it does not fit within the display. The bars below
represent the target’s current shield and health.
Target's
Target
This shows you who (or what) your target is currently targeting. The
smaller targeting system works the same way as the larger, and will
display all the information you need about the condition of your
target's target.
Tier
The tier section works the same way on the ground as it does in space
even though there aren’t specific tiers of mobs. In the
example here, the two bars means the NPC is the same
“tier” as I am. You can see that my away team
member this Klingon currently has targeted is only a “tier
1”. Use this to judge the true strength of your opponent
rather than the grade differential section.
Distance
Displays the distance between you and your target.
MINI-MAP
src="http://www.tentonhammer.com/image/view/80107">
Using this button will save you from a lot of running back and forth.
Click here to complete missions and gather your rewards. New missions
will also be available from NPC's through this window as you progress
so check it often.
Scan
Area
Using this button will scan the area for any anomalies. This is what
you'll use to locate those precious alien artifacts, biological
samples, and more to use for crafting.
Beam
Up
If you've completed your mission (or are on a starbase/station), use
this button beam back up to your ship. This ability is unavailable
during combat.
RL
Time
Rather than being some arbitrary in-game time, this clock shows the
same time as your desktop, thus making it much easier to keep track of
when you need to log off and get some sleep.
Location
This window shows your current location. If a name is too long for the
window, mouse over it to display the full name.
Display
Big Map
This will open a map of the area you are currently in.
Character
Status
This button will bring up your character screen. From here, you can
access your equipment, skills, and more.
Inventory
Opens your inventory window.
Captain's
Log and Mission Journal
Hitting this button will open a new window from which you can access
Episodes, Accolades, the Captain's Log, and your Communication Log.
Game
Menu
From here, you can rearrange your HUD, access game options, chat
settings, log out, or exit.
Help
and Support
Allows you to access the library computer, request GM help, report a
bug, get account support, and view your open tickets.
More
This is where you'll access PvP Queues, get your mail, visit the bridge
of your ship (if you've chosen one), visit the C-Store (micro
transactions), a music player, and the sharing settings.
CONTROLLING YOUR AWAY
TEAM
src="http://www.tentonhammer.com/image/view/80105">
Designates a number for the away team member. Used for setting rally
points and assigning targets.
Distance
Displays the distance between you and your away team member.
Abilities
Shows crew member’s ability. Press this button to order them
to use it.
1
- Crewman does not have a rally point. Click to place a rally point.
This is the button to use when you want to send an away team member to
a specific spot. Combining this with the Pause button (on screen, near
bottom right) allows you to really set up some serious firefight
advantages. For example, if you clicked this button for your fourth
crew member (IV), you would see a icon appear on the screen.
2
- Currently has a target. Right-click to clear. Left-click to reset
target.
Use this button if your away team member doesn’t seem to be
following your firing directions. It may be because they’re
hung up on a particular target already.
3
- This officer is using quick attack actions normally. Click to order
into passive mode.
Use this button to swap party members between active and passive modes.
This is especially useful when you could use a dedicated healer when
you realize you may have bitten off more than you can chew. Rather than
forcing your ass to cover a check your mouth couldn’t cover,
order a team member to provide some much needed support instead.
4
- Switches all crew to a passive mode. They will not attack, but will
continue to heal and buff.
Feel like you’re trying to herd cats and not getting
anywhere? Set your crew to passive to get hold of the reins again.
5
- Crew will perform attack actions normally.
This is the setting you will have your crew on 95% of the time, but for
those times you choose to place them in passive, be sure to hit this
button to bring them back to reality. Preferably *before* you agro the
Klingon squad in the next room.
6
- Based off your current target. If it is an enemy, the crew will
attack it. If it’s an ally, the crew will assist.
This button gets used by me more than any other during ground combat,
*especially* when having to take on those damnable Targ Handlers. Just
before you start firing away at your target, hit this to get the rest
of your away team on the same page. It’s also a great way to
get some assistance to a fellow party member in a hurry.
7
- Sets a rally point for all your crew. Right-click to remove.
Click this button to choose a point on the ground you want your away
team to congregate to. This is much easier than trying to direct each
member to the same spot individually.
8
- Leave Team.
Use this if you wish to leave your current party. And no, I’m
sorry, but you cannot use this button just to get away from a
particularly hazardous red shirt if they’re from your own
ship.
9
- Set Display Mode.
Clicking this button will bring up a “1” and
“2” button on the display. Hitting
“2” will display the useable ability each away team
member has. This is the default setting. By choosing
“1” instead, those images will be removed.
Personally, I find this information too useful to consider removing.
WEAPONS & HOTKEYS
src="http://www.tentonhammer.com/image/view/80106">
Holster Weapon
Pressing this (or “H” by default) will put your
weapon away. Wouldn’t want to accidentally shoot an Admiral
in the face, now would we?
Swap
Weapon
Pressing this button (or “Z” by default) will swap
weapons. As the captain of a starship, you can carry two weapons at a
time.
Hotkeys
This is where you'll place all the abilities you want at your immediate
beck and call with the press of a finger. Right-click+drag an icon to
remove it from your hotbar.
Abilities
Pressing this button will bring up a window with any abilities you can
drag to your hotbars.
Add/Sub
Rows
Clicking this button will bring up a small "1 2 3"
image. Click on the number of hotbars you want and presto!
To read the latest guides, news, and features you can visit our Star Trek Online Game Page.