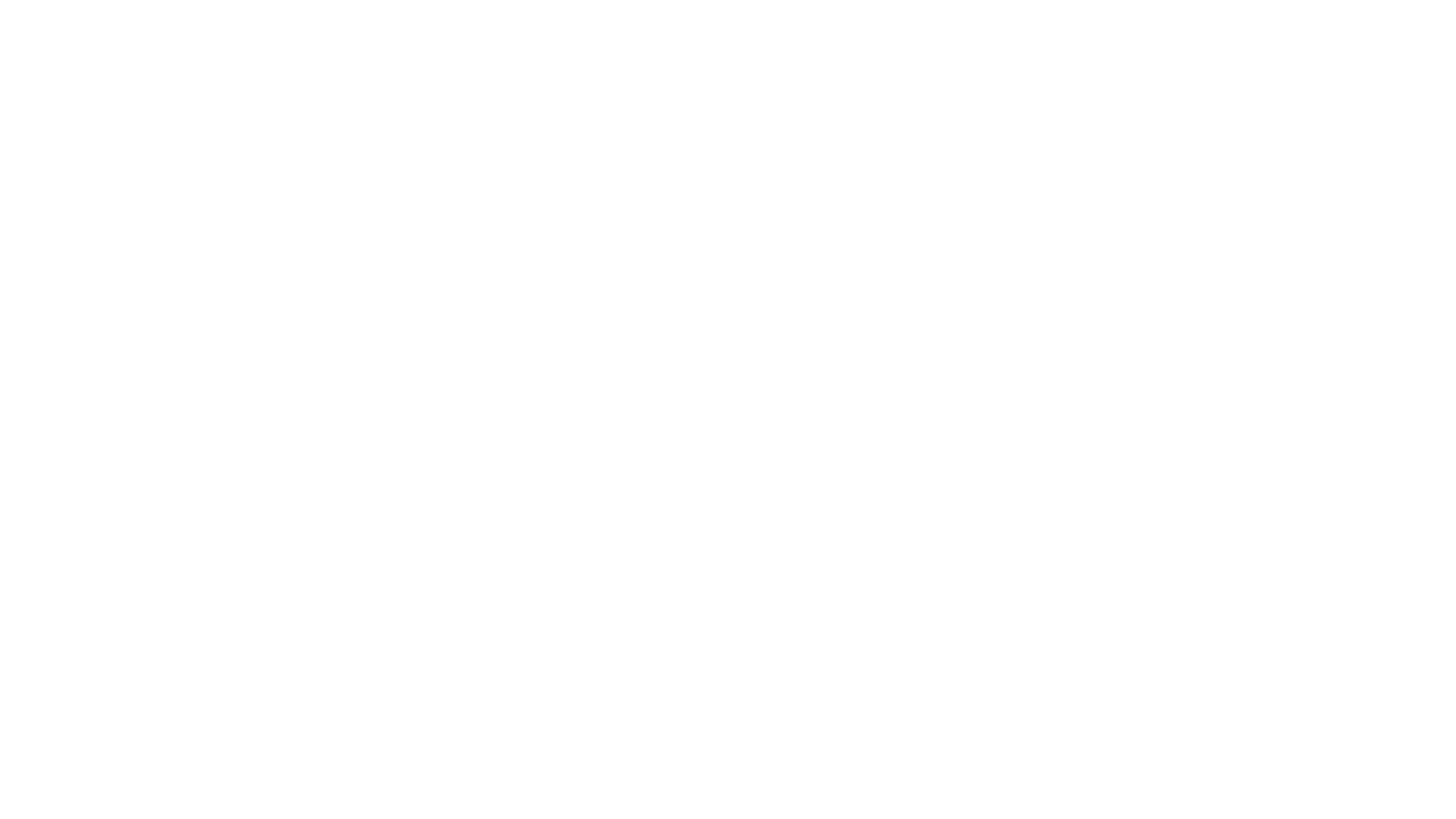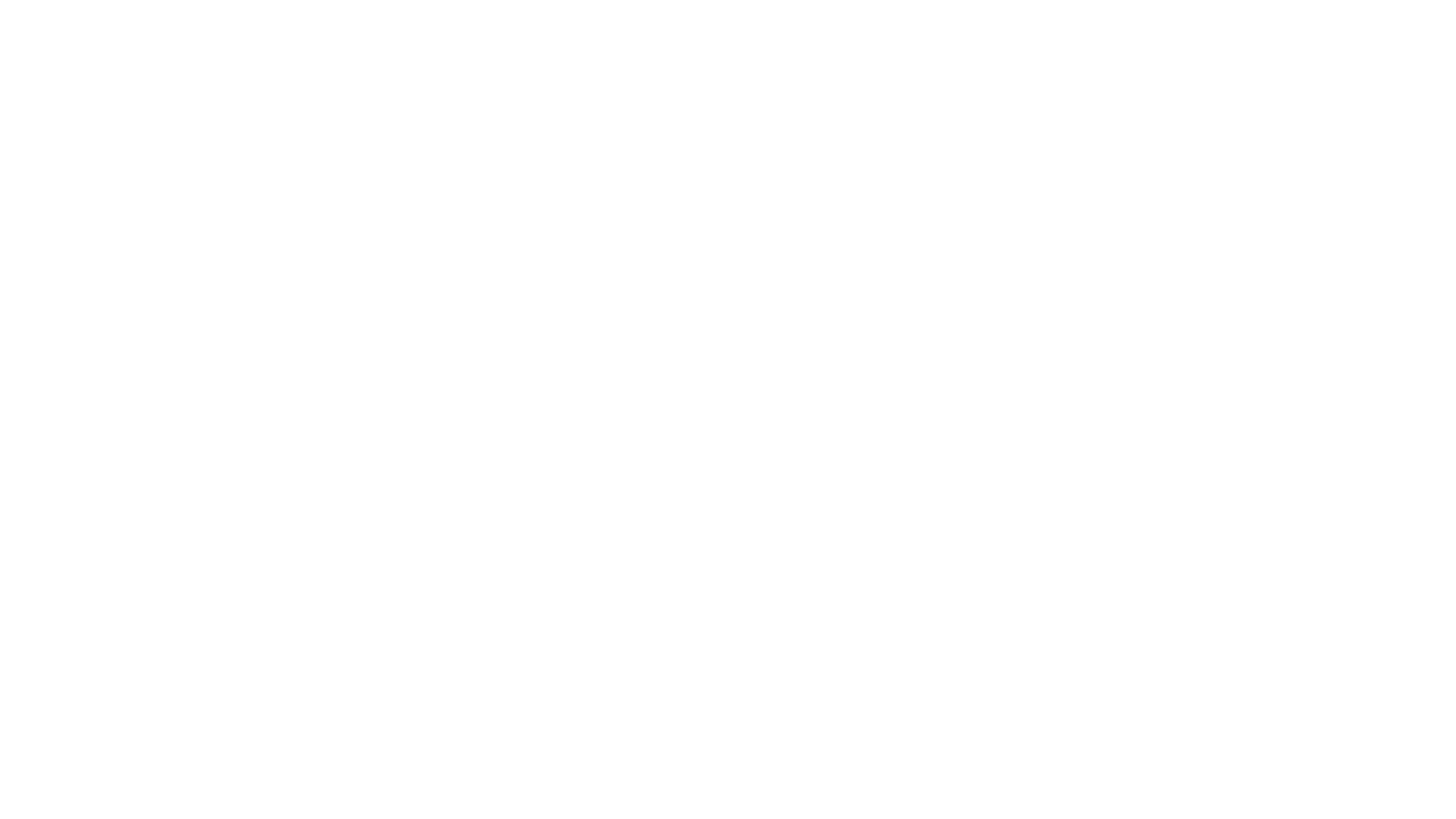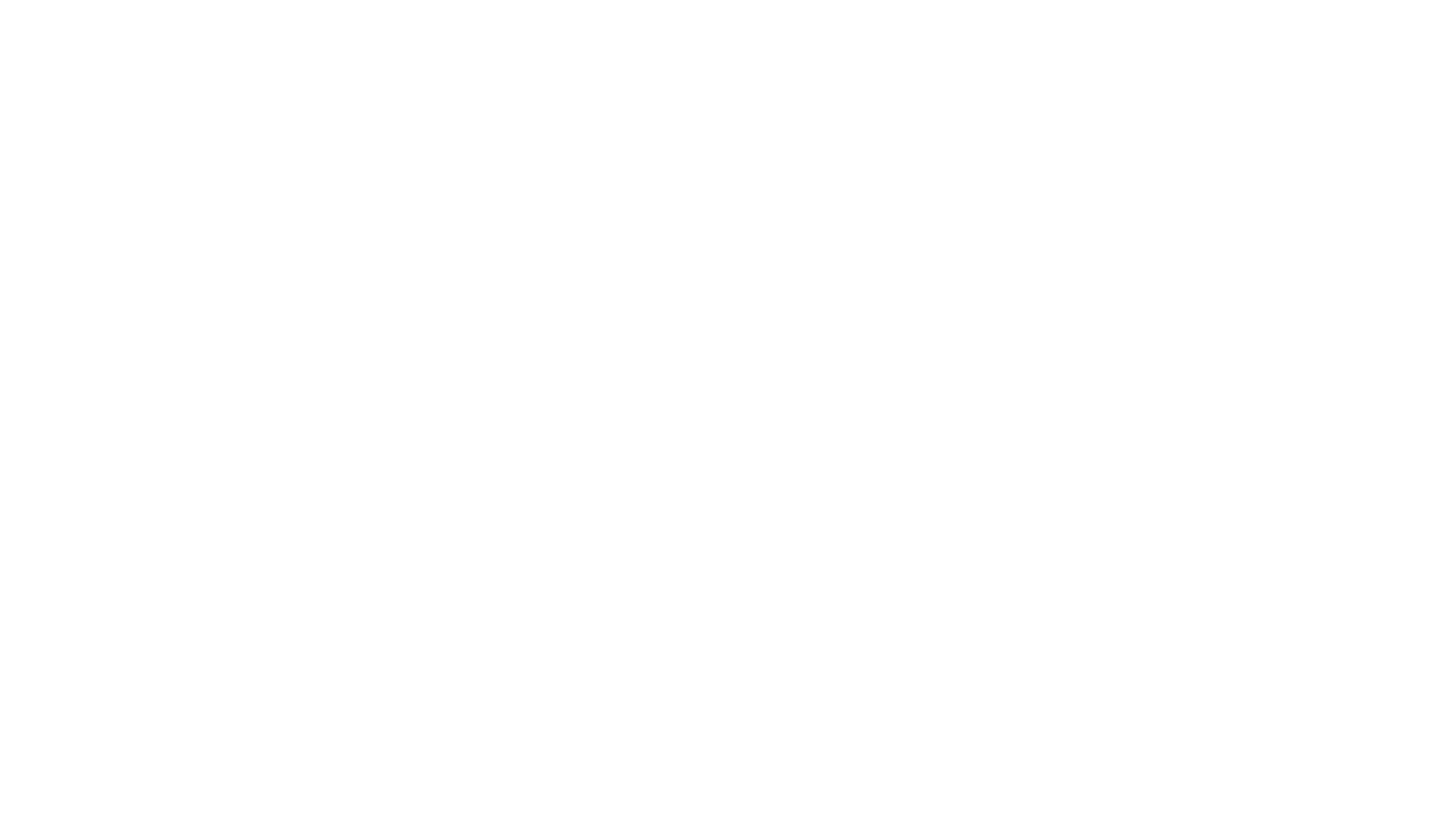One of the best parts of APB, the new urban shooter MMOG from Realtime Worlds, is the vast amount of customization possibilities in the way characters look and dress, and the cars they drive. The crown jewel at the heart of this robust, multilayered customization system is the Symbol Designer, a surprisingly powerful in-game utility for creating logos and custom symbols. Art created in the symbol designer can then be used for tattoos, vehicle decals, and even graffiti. Accessible from kiosks in the game's social district, the Symbol Designer represents a significant landmark in custom content creation tools for MMOGs. Many MMOG players will tell you that looking good while doing it is at least as important as running missions in MMOGs, and the symbol designer gives players a potent tool for letting players style up in ways completely unique to any other player. We'll covert the basics of the Symbol Designer here, and put it through its paces in a simple tutorial that should start players on their way to hours of fun designing their own in-game symbols.
href="http://www.tentonhammer.com/node/86385"
title="" target="_blank">
src="http://www.tentonhammer.com/image/view/86385" alt="" width="600" height="450"
style="border: 0px solid ; width: 600px; height: 450px;" />
It is, perhaps, important to understand what the Symbol Designer isn't, before we start in on what it is. It isn't a paint program. You cannot place your mouse to the canvas and simply make a mark. It is akin to a vastly simplified version of a vector graphics utility like Adobe Illustrator. You have an assortment of pre-made shapes available to you. These shapes you can place anywhere on the canvas you wish, scale them, rotate them, and even stretch and distort them, but any image can only be constructed of these basic shapes. Think of it like working with pieces of construction paper that someone else has cut out for you. With a little practice and creativity, you will be surprised at the sophistication of the designs you can put together. Symbols can be saved at any time, to be worked on later, or put towards a number of other uses in the game.
Let's go over the basics of the interface:
href="http://www.tentonhammer.com/node/86384"
title="" target="_blank">
src="http://www.tentonhammer.com/image/view/86384" alt="" width="600" height="450"
style="border: 0px solid ; width: 600px; height: 450px;" />
1. This is the palette where the basic shapes available to you are stored. The tabs at the top switch between basic graphical shapes, more sophisticated-looking looking pre-made decals you can insert into your image, letter and number shapes, and any previous symbols you have created or received from other players that can be inserted into your image. There may be many pages of selections associated with each tab that can be scrolled through at the bottom of the menu. You start out with a basic selection of shapes. More can be unlocked through various means. Shapes not available to you are greyed-out. All images in this article were created with the starting shapes.
2. These are the basic controls with which you move shapes around the canvas. There is a free-form move tool, and tools that move only horizontally or vertically in constrained fashion.
3. These are the scale tools, allowing you to make the shapes larger or smaller on the canvas. There are tools for scaling uniformly from center, as well as tools that stretch the shape horizontally or vertically.
4. The rotation tools. The tool in the center rotates freely, and is flanked by tools on either side that rotate in preset increments, clockwise and counter clockwise.
5. These tools allow you to skew the shapes, giving them a slant in one direction or the other.
6. These are mirror tools that flip the shape along the horizontal or vertical axis.
7. These are the undo and redo commands, also available through the traditional keyboard shortcuts of Ctrl-Z, and Ctrl-Y.
8. This is the layers palette. Once dragged to the canvas, every shape becomes its own layer. You are limited to one hundred layers, so in essence your symbols can be constructed of a hundred shapes maximum, making efficiency of some importance. There is, unfortunately, no way to flatten or merge layers together that I am aware of. Generally, layers higher in the order obscure layers below them, although certain effects can be applied to layers that may alter the visibility of underlying shapes. You can drag the layers into any order you wish.
9. This row of selection determines the canvas background. Black, white, and grey are available, as well as a couple skin tones.
10. This is the colors palette. The tabs at the top move back and forth between a panel that contains pre-determined swatches, a full-spectrum picker where you can sample any color you wish, and a panel that lets you enter numerical values to precisely recreate any RGB color.
11. This is the effects palette, where a number of different effects can be applied to layers. There are effects that make the layer appear scratched, apply a gradient fill, or specify that that layer will cut it's shape out of the underlying layer. Experimentation is the best way to make yourself familiar with the effects available, and what they do.
Tutorial
To gain basic familiarity with the program, I've put together a simple tutorial: the ubiquitous smiley face. Perhaps the citizens of San Paro are so angry at each other because there simply isn't enough happy imagery around the city. Regardless, it is a simple project that will quickly have people on their way to creating more complex designs.
href="http://www.tentonhammer.com/node/86386"
title="" target="_blank">
src="http://www.tentonhammer.com/image/view/86386" alt="" width="600" height="450"
style="border: 0px solid ; width: 600px; height: 450px;" />
1. Create a new symbol project in the symbol designer. I've selected a white background, but you can chose what you wish, and change it at any time. In the shapes palette, click on the basic circle shape, drag it to the canvas, and drop it by releasing it. It will appear in the center, at a default size, in the selected color (black) which you can change at any time. You may wish to make it a bit larger with the uniform scale tool, in order to fill up the canvas a bit more.
href="http://www.tentonhammer.com/node/86389"
title="" target="_blank">
src="http://www.tentonhammer.com/image/view/86389" alt="" width="600" height="450"
style="border: 0px solid ; width: 600px; height: 450px;" />
2. Duplicate this layer, either with the Duplicate button at the bottom of the layers palette, or by Shift+Alt-clicking on the canvas. You should now have two identical layers.
href="http://www.tentonhammer.com/node/86390"
title="" target="_blank">
src="http://www.tentonhammer.com/image/view/86390" alt="" width="600" height="450"
style="border: 0px solid ; width: 600px; height: 450px;" />
3. There isn't a really good yellow color in any of the default swatches, so let's go to the color picker tab, and get ourselves a nice vibrant yellow. When you select the new color, it will change the color of the selected layer, in this case the top circle.
href="http://www.tentonhammer.com/node/86391"
title="" target="_blank">
src="http://www.tentonhammer.com/image/view/86391" alt="" width="600" height="450"
style="border: 0px solid ; width: 600px; height: 450px;" />
4. Now, just to make sure we can recall that color of yellow easily in the future, let's make it a swatch. Go back to the swatches tab on the color palette, and select one of the blank swatch squares at the bottom (they contain an “x”). With a blank square selected, press the plus sign button under the color preview window, in order to add it as a swatch. Now you have a yellow swatch to match that color, which will be helpful before too long.
href="http://www.tentonhammer.com/node/86392"
title="" target="_blank">
src="http://www.tentonhammer.com/image/view/86392" alt="" width="600" height="450"
style="border: 0px solid ; width: 600px; height: 450px;" />
5. Now, use the uniform scale tool to downsize the top yellow circle slightly. This creates the outline to the circle. There is also an outline effect in the effects palette you can apply to layers, but the way I did it here gives me more control over the weight (thickness) of the outline.
href="http://www.tentonhammer.com/node/86393"
title="" target="_blank">
src="http://www.tentonhammer.com/image/view/86393" alt="" width="600" height="450"
style="border: 0px solid ; width: 600px; height: 450px;" />
6. Duplicate the top circle layer again, and make the new top circle black. Scale it down to be roughly the size of the eye you want.
href="http://www.tentonhammer.com/node/86400"
title="" target="_blank">
src="http://www.tentonhammer.com/image/view/86400" alt="" width="600" height="450"
style="border: 0px solid ; width: 600px; height: 450px;" />
7. Use the freeform move tool to position the left eye roughly where you want it.
href="http://www.tentonhammer.com/node/86401"
title="" target="_blank">
src="http://www.tentonhammer.com/image/view/86401" alt="" width="600" height="450"
style="border: 0px solid ; width: 600px; height: 450px;" />
8. Use the horizontal scale tool to squash the eye into a more elliptical shape.
href="http://www.tentonhammer.com/node/86402"
title="" target="_blank">
src="http://www.tentonhammer.com/image/view/86402" alt="" width="600" height="450"
style="border: 0px solid ; width: 600px; height: 450px;" />
9. Duplicate that layer, and use the horizontal move tool to move it precisely horizontal to the other eye to the other side of the face.
href="http://www.tentonhammer.com/node/86387"
title="" target="_blank">
src="http://www.tentonhammer.com/image/view/86387" alt="" width="600" height="450"
style="border: 0px solid ; width: 600px; height: 450px;" />
10. Drag the quarter arc segment on the second page of the shapes tab to the canvas. Make it black.
href="http://www.tentonhammer.com/node/86388"
title="" target="_blank">
src="http://www.tentonhammer.com/image/view/86388" alt="" width="600" height="450"
style="border: 0px solid ; width: 600px; height: 450px;" />
11. Use the rotation tool to orient the smile to roughly the right angle. The arc shape drops to the canvas at an odd angle, so you'll have to use your best judgment as to what looks right.
href="http://www.tentonhammer.com/node/86394"
title="" target="_blank">
src="http://www.tentonhammer.com/image/view/86394" alt="" width="600" height="450"
style="border: 0px solid ; width: 600px; height: 450px;" />
12. Use a combination of the uniform scale tool, and the vertical move tool to move it into what looks like the correct position. You'll also want to use the horizontal scale tool to sort of squeeze the shape lengthwise into a shape that looks like it fits with the contour of the circle better.
Now the smile occupies the right position, but it is a little thicker than I like my smileys to be. So...
href="http://www.tentonhammer.com/node/86395"
title="" target="_blank">
src="http://www.tentonhammer.com/image/view/86395" alt="" width="600" height="450"
style="border: 0px solid ; width: 600px; height: 450px;" />
13. I'm going to duplicate the smile layer again, click on our yellow swatch to make it match the yellow of the face, and use the vertical move tool to move the new layer up until it obscures about half of the smile shape, making for a thinner smile.
href="http://www.tentonhammer.com/node/86396"
title="" target="_blank">
src="http://www.tentonhammer.com/image/view/86396" alt="" width="600" height="450"
style="border: 0px solid ; width: 600px; height: 450px;" />
14. Drag the quarter arc segment to the canvas again, and use the uniform scale tool and the rotation tool to give the smile a good check dimple.
href="http://www.tentonhammer.com/node/86397"
title="" target="_blank">
src="http://www.tentonhammer.com/image/view/86397" alt="" width="600" height="450"
style="border: 0px solid ; width: 600px; height: 450px;" />
15. Duplicate this layer, and use the horizontal mirror tool to flip it into a mirror image of itself.
href="http://www.tentonhammer.com/node/86398"
title="" target="_blank">
src="http://www.tentonhammer.com/image/view/86398" alt="" width="600" height="450"
style="border: 0px solid ; width: 600px; height: 450px;" />
16. Use the horizontal move tool to move the mirrored shape to the other side of the face, like we did with the eye.
Now we have our basic happy smiley face. However, this being APB...
href="http://www.tentonhammer.com/node/86399"
title="" target="_blank">
src="http://www.tentonhammer.com/image/view/86399" alt="" width="600" height="450"
style="border: 0px solid ; width: 600px; height: 450px;" />
17. ...I thought it would look better with some bullet holes. I made the bullet holes by rotating and duplicating a bunch of different shapes around the center hole (a task which would have yielded better results if I had some of the more exotic shapes unlocked, but I made do). I then selected all of the layers that made up the bullet hole at once, by shift-clicking on the layers in the layer palette, which adds them to the selection, then duplicating them all at once, and moving them all at once into position.
So there you have it...Symbol Designer 101. You're now ready to move onto more complex designs, to make sure you're engaging in your acts of urban mayhem in style.
To read the latest guides, news, and features you can visit our APB: Reloaded Game Page.