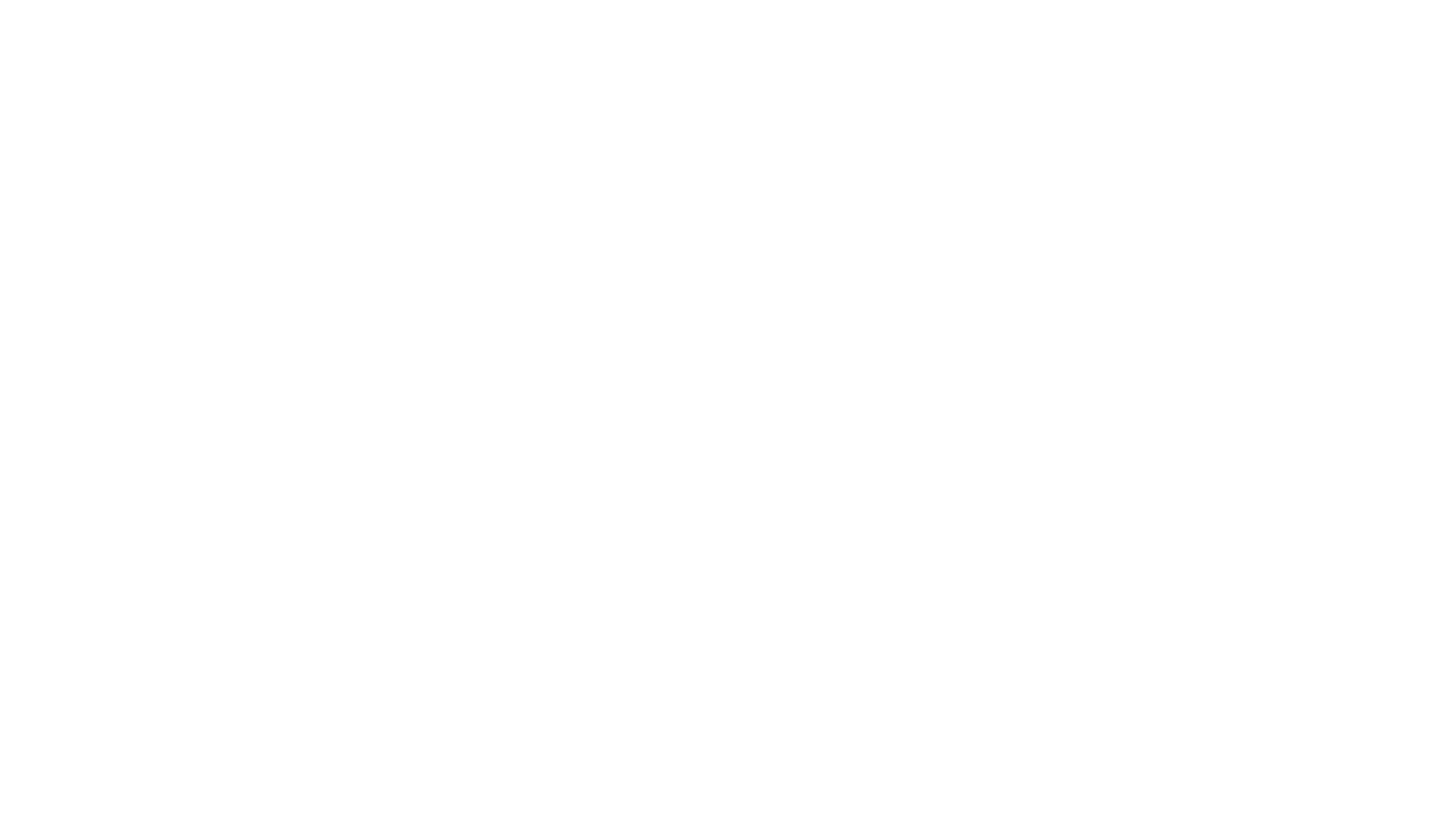by: Kertain
Configuring your game options correctly can make the difference between a beautiful play experience and the most horrible game you've ever played. Kertain breaks down the controls and configuration tools you can use and explains what each does.
First off lets talk about how to get to the options (doh!)
 
There are two ways:
- Press Esc in game and then click Options
- Press Ctrl to bring up the radial menu. Under System click on Options
(bottom right option on the radial menu)
 
Video tab
 
Display
-
Auto Configure: Attempts to set the optimal video settings for your hardware.
Basically the game will try to setup Tabula Rasa to work the best for your system. Personally I have had limited luck with this option. For some reason always sets my resolution to 1024x768. Give it a try if you are unsure, but dont trust in it fully at this point.
-
Video Quality: Choose a predefined mode that will automatically set options to best suite the quality level chosen. If you hardware doesnt support the selected mode it will select the best alternate. Select Custom to modify individual settings."
Use this if you are unsure of settings, I would recommend playing around with these predefined setting until you get the correct performance/quality balance.
-
Resolution: This is where you can set the game resolution. Typically you want it set to the same as your normal resolution of your computer and if you have a LCD monitor you almost always want to set this as the native resolution of the monitor.
style="margin: 10px; float: left; "
border="1">
src="http://www.tentonhammer.com/image/view/12334/preview"
width="200" border="0">The Radial Menu
One reason to reduce the resolution is for performance reasons.
-
Full Screen: Toggles the game between fullscreen and windowed mode.
The game will run better in full screen mode, but that depends on your system. Full screen mode covers your Windows taskbar, and windowed mode keeps the taskbar visible (allowing you to multi-task).
-
Anti-Aliasing: Smoothes jagged edges. Requires deferred lighting. Disable to improve performance
Turn this on if your graphic card supports AA, turn it off if you have performance problems. You will be unable to turn this feature on if your graphic card does not support this mode.
-
Texture Quality: Adjust the detail at which textures will be displayed at. Reduce this to improve performance
You can choose either low or high. Adjust to tweak performance/quality.
-
Geometry Quality: Adjust the detail of geometry for performance
You can choose either low or high. Adjust to tweak performance/quality
-
Real-time Quality Scaling: Automatically adjust view distance and other video setting for best performance in real time.
think this is a great setting for those with performance issues. When lag increases, the client will automatically lower settings "real time". Turn this off if your machine is a beast.
 
Brightness
-
Gamma: Changes the brightness level in the game. Your brightness should allow you to see all shades within the grayscale bar
This option is disabled when not in Full Screen
 
World Appearance
style="margin: 10px; float: right; "border="1">
This is a LOT of buttons
-
Enable Refraction: Enables refraction (light bending) effects Disable this to improve performance. May decrease performance if using SLI/Crossfire
-
Enable Flora: Enables flora to rendered in the game world.
- *Flora Density: Adjust the density of flora within the flora distance. Reduce this to improve performance.
- *View Distance: Adjust how far away objects can be seen. Decrease to improve performance.
- *Terrain Quality: Enables geometry of terrain in the distance to dynamically reduce polygons. Enable this to increase performance.
- *Animation Diversity Level: Adjust the diversity of played animations. Decrease to improve performance.
 
Lighting
- Deferred Lighting: Adds lighting features and complex lighting effects. Requires at least 256MB of video memory and Shader 3.0 hardware. Disable or lower resolution to improve performance. May decrease performance if using SLI/Crossfire.
- 64-bit Lighting: Increases lighting precision. Requires deferred lighting and at least 320MB of video memory (512MB preferred)."
- Specular Lighting: Enables specular lighting. Requires deferred lighting. Disable this to improve performance.
- Static Shadows: Enables static shadows that are constant and unchanging. Requires deferred lighting. Disable this to improve performance.
- Dynamic Shadows: Enables dynamic shadows that update each frame in real-time (such as sun/moon shadows). Requires deferred lighting. Disable this to improve performance.
To read the latest guides, news, and features you can visit our Tabula Rasa Game Page.
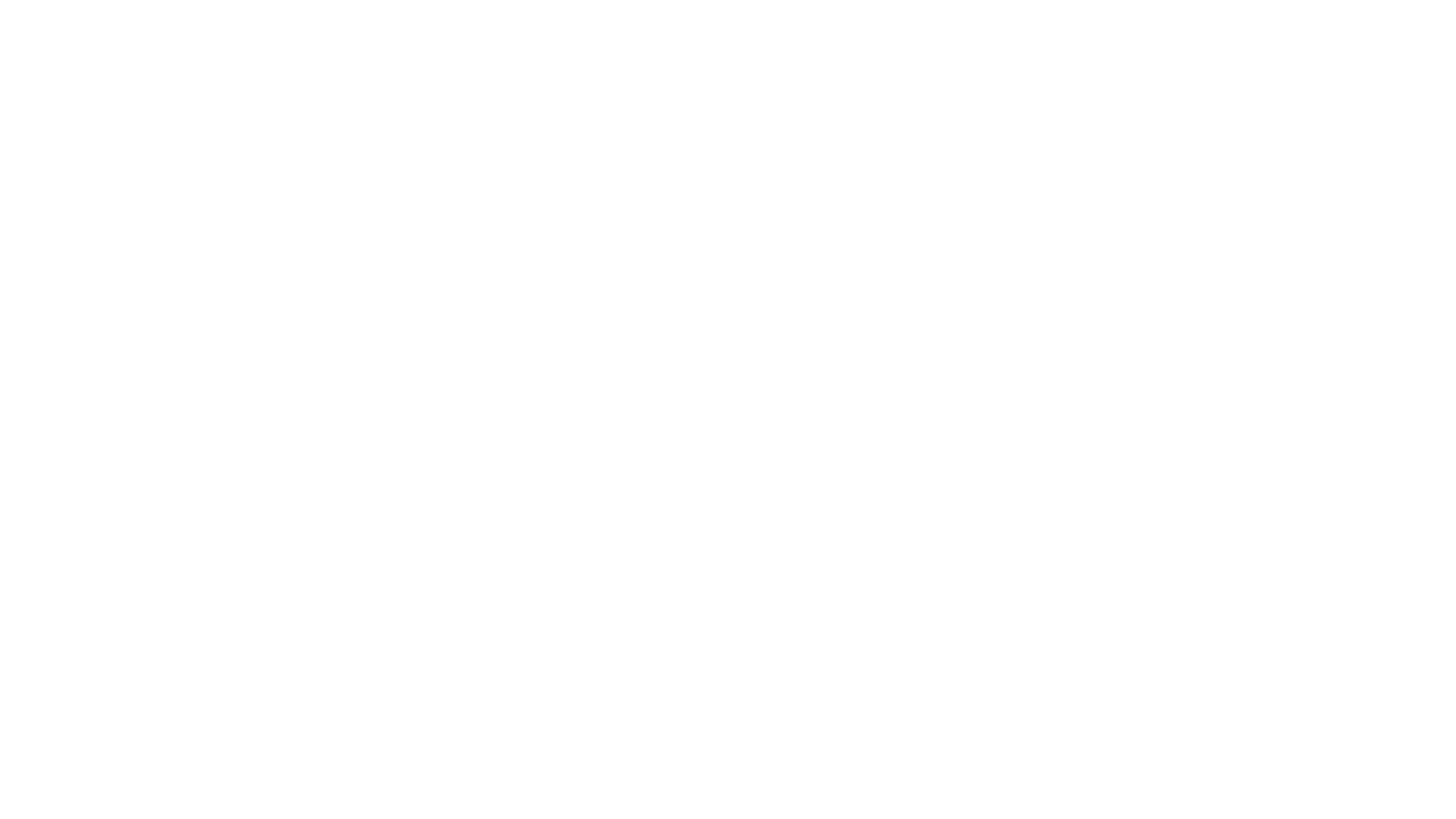
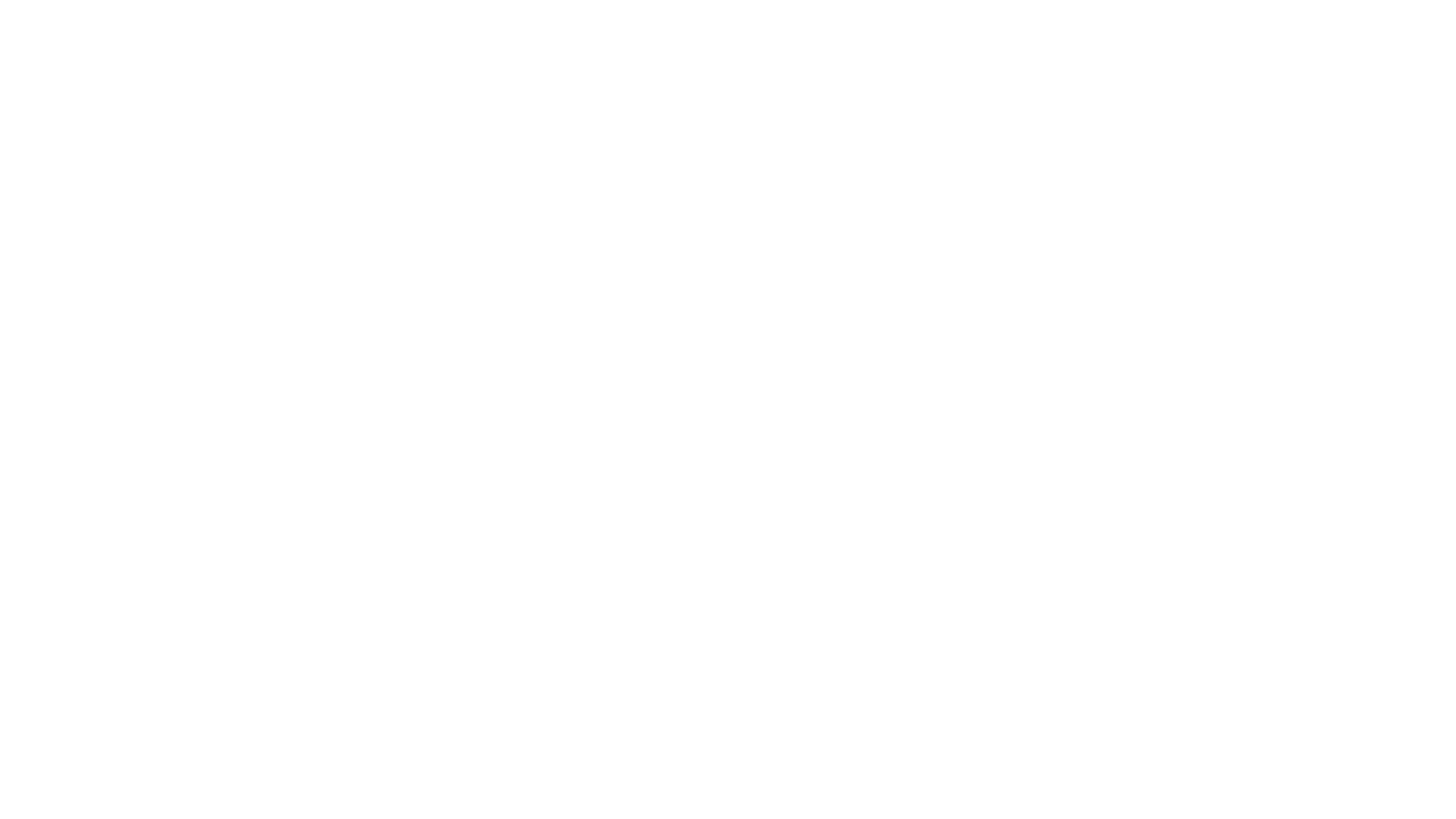
 width="200" border="0">
width="200" border="0">