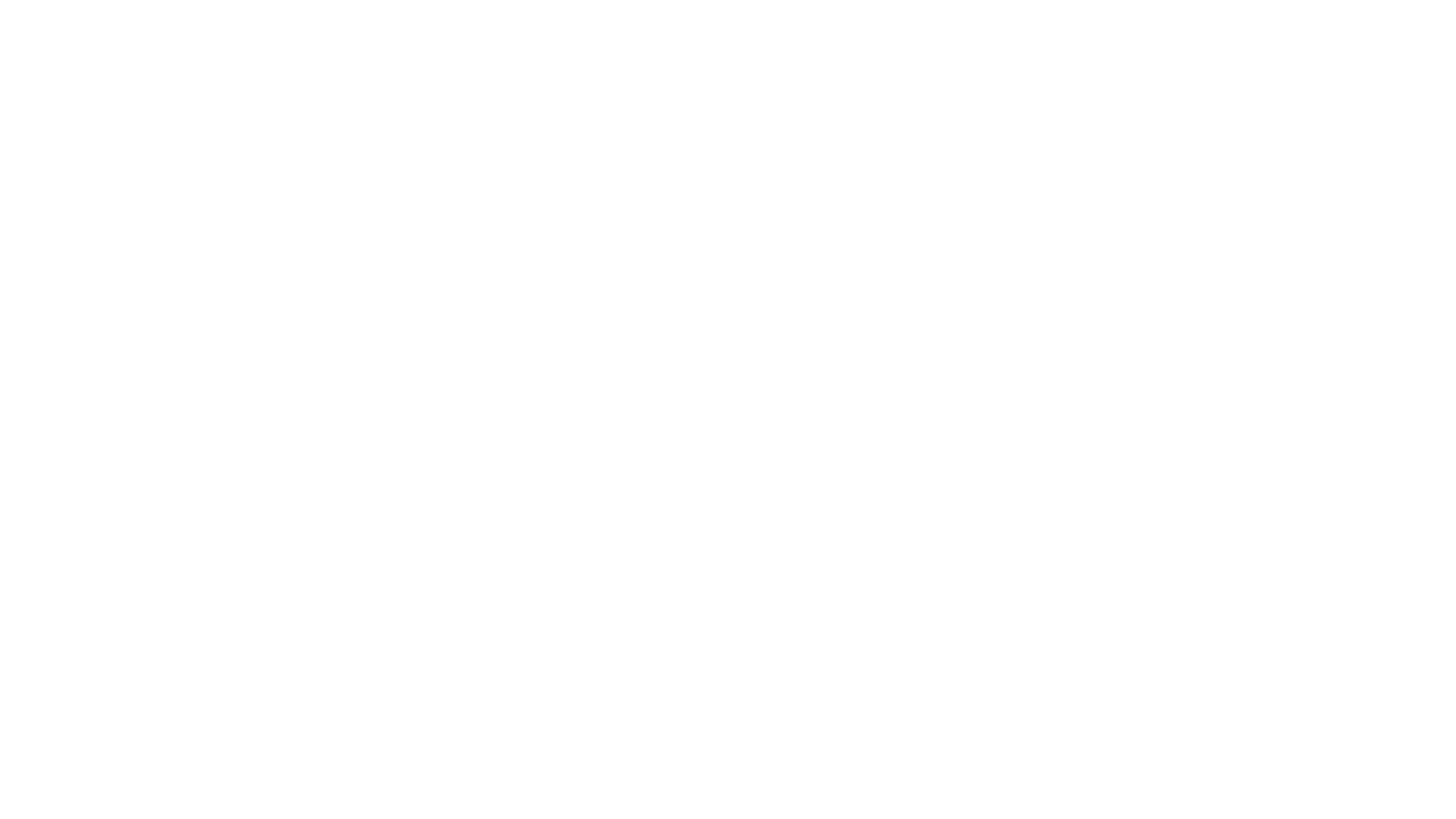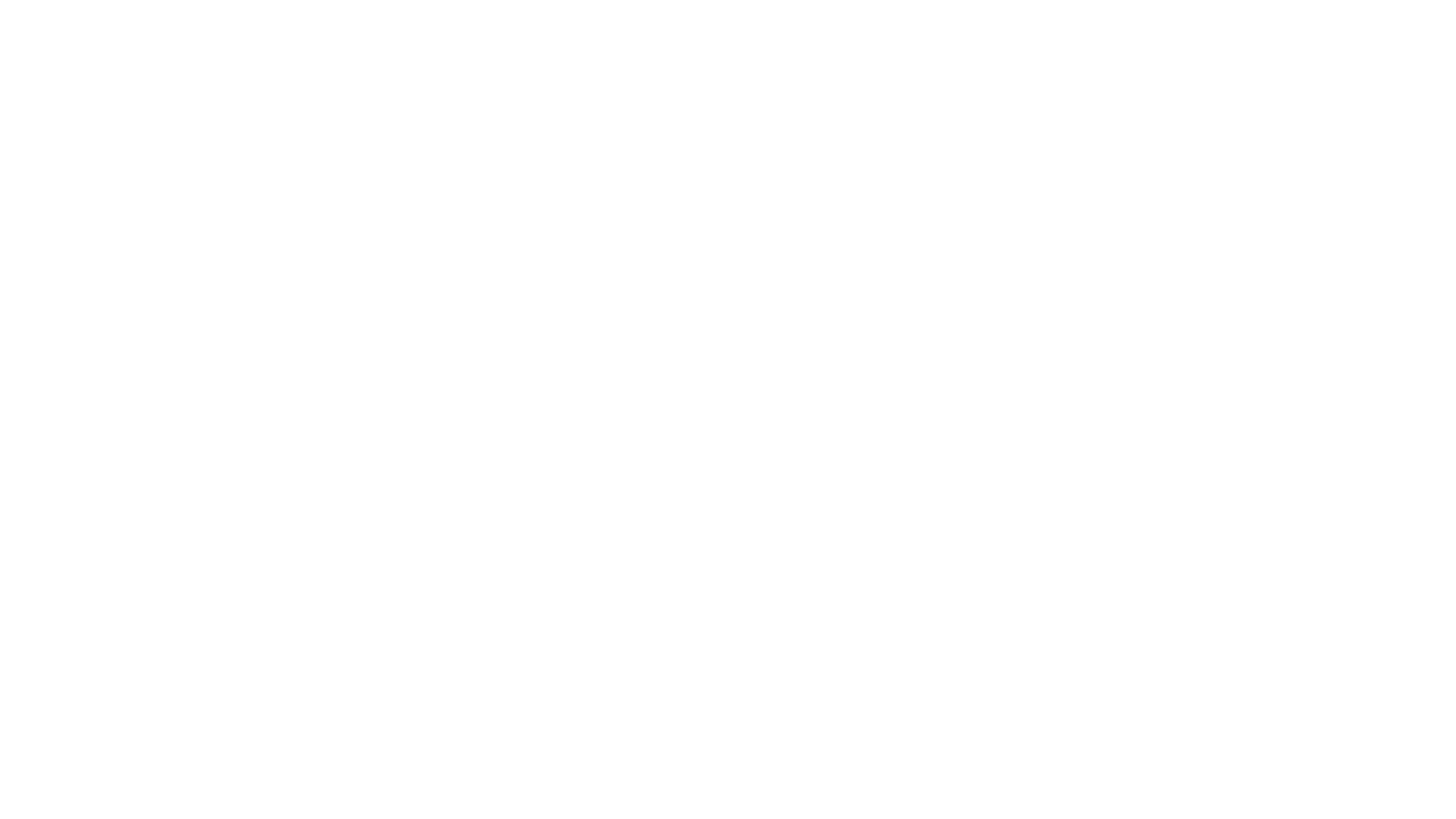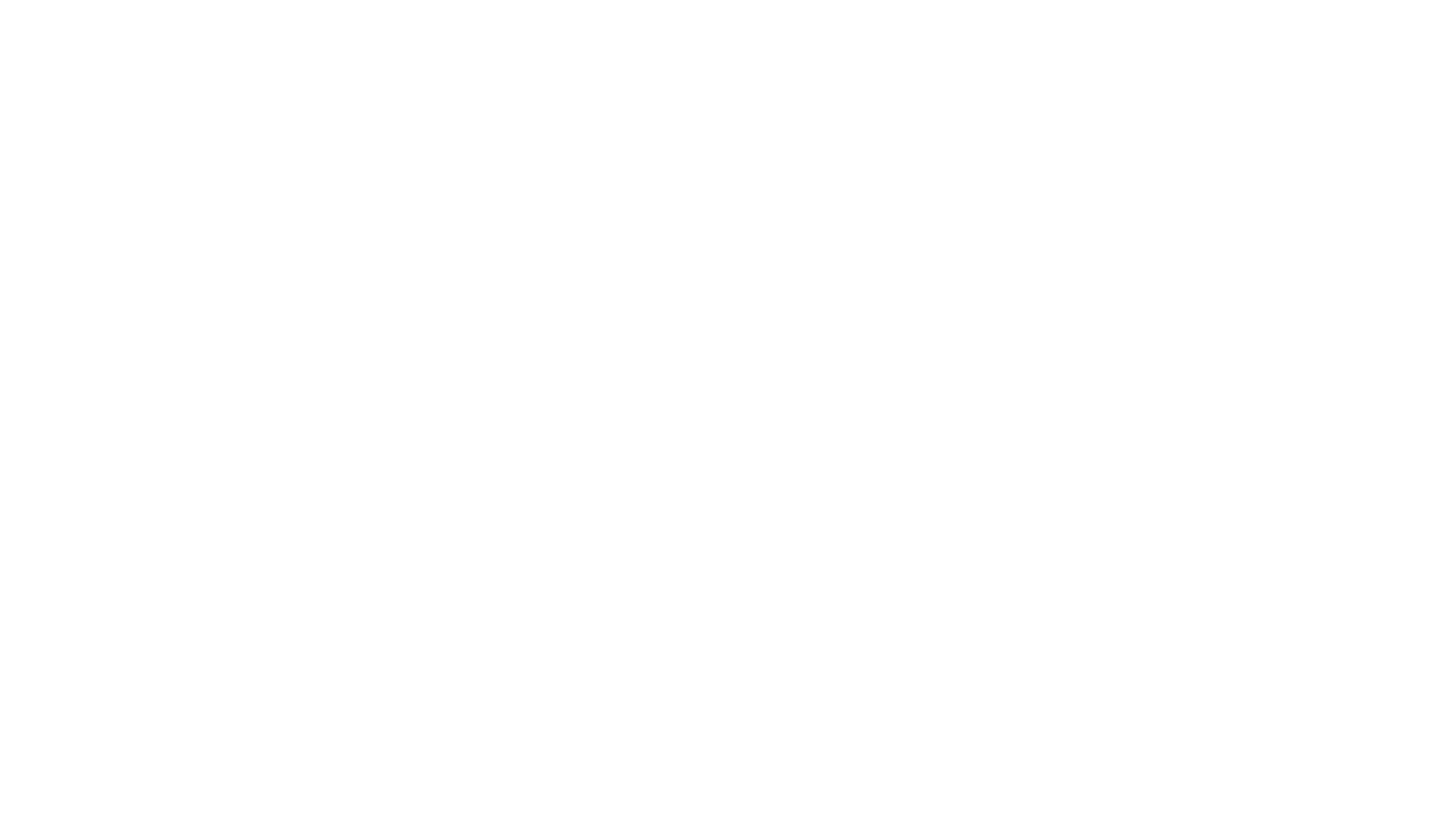A Guide to Vanguard ini
Optimization
By Ralsu
The full intent of this guide is
to give you a quick rundown of how to configure Vanguard to suit the
capabilities of your computer and your desires for the quality of the
graphics on your screen. I'll start by defining a few terms (Overview)
before explaining the settings options and giving my recommendations
for both low end and high end machines (Manual Tweaks). Finally, I'll
provide a fast way for you to just import the settings I recommend (ini
Templates).
To help convey the myriad settings options, this guide makes use of
over 30 screen shots taken from Beta 5. The images will appear small on
this page, but you can click them to view the larger version. Keep in
mind that images taken from Beta 5 may not reflect what the final
product looks like.
To help you navigate this guide, use the links in the box below:
ini Optimization
- href="http://vanguard.tentonhammer.com/index.php?module=ContentExpress&func=display&ceid=499#I">Overview
- WTF is an ini?
- Performance vs. Quality
- High End vs. Low End
Tweaks
Templates
- High
End - Low
End
I. Overview
Vanguard is a game designed to last for a long while. Sigil Games
Online wanted to design a game that allowed players to put the best
technology to use in what could truly be considered a "next generation
MMO." At the same time, they wanted Vanguard to run in an enjoyable and
stable fashion of the average gamer's system. No small order to be
sure. Before I walk you through how to configure Vanguard to work
best for you, I want to cover a few simple terms so that you're clear
what I mean at all times.
-
WTF is an
style="font-style: italic; font-weight: bold;">ini
style="font-weight: bold;">?: An ini is an initialization file,
a type of file that has been around since the days of Windows 95. The
purpose of an ini file is to start (or initialize) your settings for a
program you run. Windows has its own ini file that sets things like
fonts and languages. Vanguard's ini file saves your settings for
resolution and graphical display. -
Performance vs. Quality:
Performance in this guide refers to making Vanguard run as smoothly as
possible. Performance is often measured in frames per second (FPS).
Quality in this guide refers to making Vanguard look as jaw-dropping as
possible. Quality is harder to measure depending on the health and
sensitivity of your eyes, but it can be noted in details.
-
High End vs. Low End: A
high end computer is one that has better than the recommended system
specifications to run Vanguard. A low end system has only the minimum
system requirements to run Vanguard. See our forums for the href="http://forums.tentonhammer.com/showthread.php?t=1343"> systems
requirements for Vanguard. If you're caught int he middle, tweak
the settings until you find the balance of performance and quality you
want.
One quick note: Many beta testers found it very useful to defragment
their hard drives prior to installing Vanguard. You can access the
windows tool to defragment your drive by going to the Start
menu-->Programs-->Accessories--System Tool-->Disk Defragmenter.
II. Manual Tweaks
This section will cover the many settings available for Vanguard, both
as they are accessed from the user interface (UI) in-game and their
specific entries in the ini file. Each setting in this section will
reference the name given to it by the UI and list the ini file
correlative.
To access the settings in-game:
Press the ESC key to bring up the main menu. Then choose the Settings
button. The first tab of the new menu that pops up is the Video
settings. This is the focus of this guide.
To find the ini file: Navigate
to your Vanguard folder on your computer (C:\Program
Files\Sony\Vanguard by default where C = the letter of the drive on
which you installed the game). Double-click on the bin folder and look
for the file called vgclient.ini, which should open in Notepad when you
double-click it.
Performance Settings
ini name: RenderQuality=
What it does: Render Quality has 5 settings (Highest Performance, High
Performance, Balanced, High Quality, Highest Quality). Manipulating
this
option in-game enables default settings for everything else in the
Video tab of the UI.
You can manually set RenderQuality in the ini file by changing the
number that follows the equals sign (=). 1 is Highest Performance and 5
is Highest Quality.
High End: Set this bad
boy to Highest Quality or 5 to make items draw in faster and smoother.
Low End: Set this to
Higher Performance or 1 to make life easier for your graphics card and
processor.
src="http://vanguard.tentonhammer.com/files/gallery/albums/album25/A01render_quality.jpg"
style="border: 2px solid ; width: 200px; height: 258px;">
ini names: FullscreenViewportX=
FullscreenViewportY=
What it does: This is the resolution of the game in Full Screen mode.
Limited somewhat by your graphics card, higher resolutions make the
game look better but can slow down a low end machine. style="font-weight: bold; color: rgb(153, 51, 0);">I highly
recommend that you set the resolution to the exact same as your desktop.
This way, you machine will not have to readjust if you press Alt + Tab
while playing to access your desktop.
Vanguard supports a multitude of resolutions to fit different needs and
capabilities. The X value in the ini file is the width of your
resolution (the first number in a resolution measurement). The Y value
in the ini file is the height of your resolution (the second number in
a resolution measurement).
High End: Push it as much
as you can, but keep it in line with your desktop settings to prevent
lag when Alt + Tab-ing.
Low End: Try 1024 x 768
for starters and then gradually see if you can work your way up to 1152
x 864 or 1280 x 1024. Again, keep it in line with your desktop settings.
src="http://vanguard.tentonhammer.com/files/gallery/albums/album25/A02video_resolution.jpg"
style="border: 2px solid ; width: 200px; height: 259px;">
ini name: StartupFullscreen=
What it does: Use this setting to toggle whether or not Vanguard runs
in full screen mode. This is mostly a preference issue, but it can be a
little taxing on a system to try to run a game in a window.
The ini setting reads as True when the bubble on the UI is checked.
When the bubble is not checked, the ini settings reads as False.
High End: You can get
away with running in a window if you want to, but I still don't
recommend it.
Low End: You should run
in full screen, so make sure the bubble is checked or the ini line
reads as True.
src="http://vanguard.tentonhammer.com/files/gallery/albums/album25/A03full_screen_mode.jpg"
style="border: 2px solid ; width: 200px; height: 259px;">
ini name: AnisotropicFiltering=
What it does: This makes things int he distance look better, but it
taxes your graphics card to do it.
When the bubble is checked, the ini setting reads as 1 (for on). When
the bubble is not checked, the ini setting reads as 0 (for off).
High End: Turn on this
feature if distant items are looking somewhat bland to you, but note
that I hear of even high end owners disabling anisotropy because the
difference can be so subtle.
Low End: Turn anisotropy
off and give your graphics card a break.
src="http://vanguard.tentonhammer.com/files/gallery/albums/album25/A04Anisotropic_Filtering.jpg"
style="border: 2px solid ; width: 200px; height: 258px;">
ini name: bUseOcclusionQuery=
What it does: Hardware Occlusion runs frequent checks (queries) to
determine how much distant data your hardware (processor, RAM, and
graphics card) can efficiently draw at a given time. The benefit of
Hardware Occlusion Queries (HOQ) is that the game will adjust the
visibility for you to meet what your hardware can handle at the moment
the HOQ returned data. The downside of HOQ is that your processor has
to handle the HOQ, which could be frequent depending on what you are
doing.
The tool tip for HOQ recommends leaving it on, but I get better
performance most of the time by leaving it off.
High End: If you have a
good processor, especially dual cores, leave this on. If you think it's
slowing you down, turn it off.
Low End: If you have an
older processor, and especially a single processor, leave this setting
off.
src="http://vanguard.tentonhammer.com/files/gallery/albums/album25/A05hardware_occlusion.jpg"
style="border: 2px solid ; width: 200px; height: 255px;">
Character
Settings
First-Person Rendering
ini name: unknown
What it does: This determines your perspective of the world to be in
first person. Using first person or 3rd person is very much a matter of
preference. Players can toggle between the views by using the mouse
wheel (by default) to move the camera in or out or by pressing the F9
key.
High End: Play to your
preference.
Low End: Moving to first
person mode in a crowded town gives your machine one less body to
render. It isn't much, but it might give you 1 FPS.
src="http://vanguard.tentonhammer.com/files/gallery/albums/album26/B011st_person_rendering.jpg"
style="border: 2px solid ; width: 200px; height: 259px;">
ini name: bShowNames=
What it does: When this is on, the names of all players and non-player
characters (NPC) will float above their bodies. Having all of those
words on your screen can really slow down performance. This setting can
be toggled in-game via the N key (by default).
The setting for on reads as True in the ini file. The setting for off
reads as False in the ini file.
High End: Play to your
preference.
Low End: Keep the names
off unless you need them to find an NPC.
src="http://vanguard.tentonhammer.com/files/gallery/albums/album26/B02show_names.jpg"
style="border: 2px solid ; width: 200px; height: 260px;">
ini name: bShowMyName=
What it does: When this is on, your names will float above your body
whenever the Show Names option is turned on.
The setting for on reads as True in the ini file. The setting for off
reads as False in the ini file.
High End: Play to your
preference.
Low End: Keep your name
off unless you frequently forget who you are.
src="http://vanguard.tentonhammer.com/files/gallery/albums/album26/B03my_name.jpg"
style="border: 2px solid ; width: 200px; height: 257px;">
ini name: HideHood=
What it does: When this option is on, you and other players will not
see the hood of your cloak on your character. This is a purely cosmetic
setting and does not alter performance.
The ini setting is True for on and False for off.
High End: Play to your
preference.
Low End: Play to your
preference.
ini name: HideHelm=
What it does: When this option is on, you and other players will not
see the helmet equipped on your character. This is a purely cosmetic
setting and does not
alter performance.
The ini setting is True for on and False for off.
High End: Play to your
preference.
Low End: Play to your
preference.
To read the latest guides, news, and features you can visit our Vanguard: Saga of Heroes Game Page.