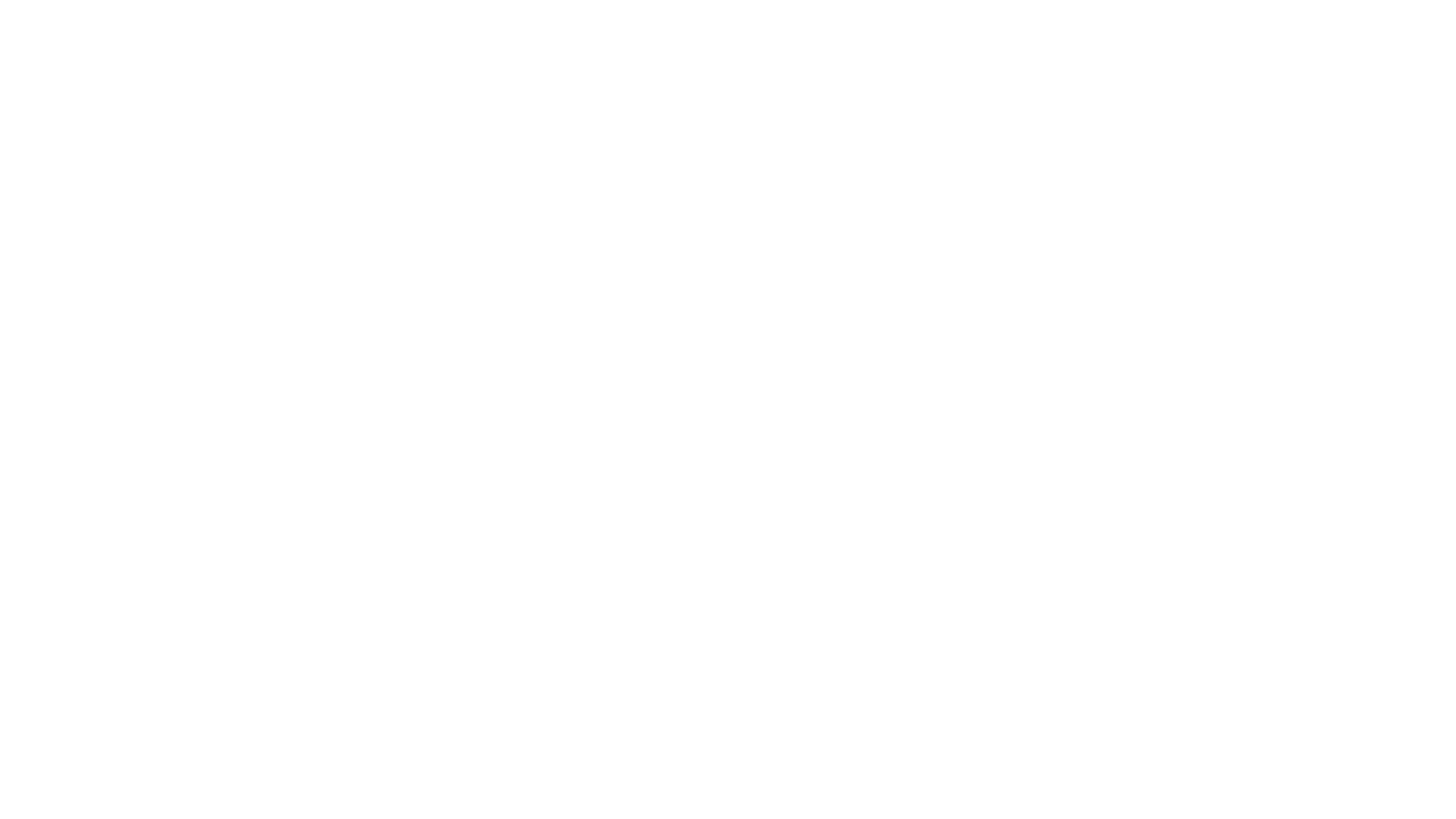With the WildStar launch only a couple of weeks away, I've put together a Video/Graphics Tweak guide to ensure you squeeze out excellent frame rates on your Beta weekends.
href="http://www.tentonhammer.com/node/256692"
title="">
src="/image/view/256692" alt="WildStar-Burst" width="620" height="349"
style="border: 0px solid ; width: 620px; height: 349px;" />
href="http://www.tentonhammer.com/node/256692"
title="">
WildStar is a beautiful game and if you’re to run it on the highest settings, requires a seriously powerful PC. There are however tweaks you can make in the video settings to keep your frame rates high and the game looking lovely. What I’ve always stood by is one principal: if you cannot see a visual difference between settings, choose the lower option only if it improves your frame rate.
As a benchmark throughout this tweak guide, I’ll be noting my frame rates as Low, Medium, High and Custom settings based on the following system:
- i5 2500k Sandybridge Overclocked to 4.3ghz
- 8 GB Corsair XMS DDR 3 (1066)
- Nvidia GTX 770 (Upgraded from MSI 560ti)
- 120gb Samsung SSD (WildStar installed)
Lets just go over what’s available to you in the Video settings:
Windowed Mode
- Windowed
- Full Screen
- Full Screen Exclusive
Windowed Mode is as it states and places WildStar in a “window” so that you can quickly minimise the game without the traditional flickering you experience in Full Screen. Full Screen, unsurprisingly, allows the game to be played without borders however as noted above, minimising will cause your screen to go black for a second or two as your desktop appears. Where Full Screen Exclusive is concerned, its technical description is: “devices created by any other Direct3D9 object can neither assume full-screen operation nor allocate video memory. In addition, when a Direct3D9 object assumes exclusive mode, all devices other than the device that went full-screen are placed into the lost state.” There’s no discernable difference between this and Full Screen, with the exception that and as per my understanding of Full Screen Exclusive, WildStar will take priority. Neither one in my circumstance (Full Screen or Exclusive) results in higher frame rates.
Full Screen Exclusive Resolution
This is a selection of resolutions based on your monitor size. I would always recommend that you select your native resolution, which tends to be the very last on the list. In my case, 1680x1050@59. While lowering your resolution will improve your frame rates, it will also degrade WildStar's visuals significantly so the trade off really isn’t worth it.
Display Vertical Sync
- Enable Verticle Sync
- Disable Verticle Sync
For an official description: “Screen tearing is a visual artifact in video display where a display device shows information from two or more frames in a single screen draw. The artifact occurs when the video feed to the device isn't in sync with the display's refresh.” What this basically means is that without Verticle Sync switched on, you’ll notice your screen split and tear as you move the camera. Although it will significantly increase your frame rates by having Verticle Sync off, its quite distracting to see your screen constantly tear. I'd recommend always trying to turn it on. However, dependant on your monitors refresh rate it's possible to have it turned off and not experience screen tearing.
"The standard refresh rate is 60 Hz for video games. In Wildstar you can choose with your resolution the frame refresh rate as well, which can be extremely useful. I always suggest around 60 Hz for best quality, as more than this isn't necessary and rarely noticed. If your monitor is displaying more than this, you can always change it in the monitor settings or in Nvidia control panel.
Vertical Sync requires significant processing power that can be used elsewhere. (thanks Hopebaby - Reddit)"
View Distance
- Range between 256 - 1024
Adjusting your view distance determines how much into the distance you can see objects, reducing or increasing this will determine the amount of objects you can see in front of you. Unsurprisingly, this is one of the main settings to hurt frame rates. View Distance tends to "fog" the view in front of you if you reduce the settings. See image below.
href="http://www.tentonhammer.com/node/256765"
title="">
src="/image/view/256765" alt="WildStar View Distance" width="620" height="349"
style="border: 0px solid ; width: 620px; height: 349px;" />
href="http://www.tentonhammer.com/node/256765"
title="">
View Distance Horizon
- Range between 1024 - 2048
View Distancing Horizon is a method of fading out objects that are beyond a set viewing distance from your point of view. Although the range here is quite large, I've found the differences are negligible if balanced alongside View Distance. If you were to lower View Distance Horizon to its lowest, it's quite a significant change. I'd recommend 1500 for a good middle ground. See image below (Left 1024, Right 2048)
href="http://www.tentonhammer.com/node/257443"
title="">
src="http://www.tentonhammer.com/image/view/257443" alt="WildStar View Horizon" width="620" height="349"
style="border: 0px solid ; width: 620px; height: 349px;" />
href="http://www.tentonhammer.com/node/257443"
title="">
Max Camera Distance
- Range between 8 - 32
This is the distance in which the camera will follow your character. Setting it at 8 will set the camera close behind you by default or 32 will be far away from you. Although your mouse wheel allows you to freely zoom in and out, what Max Camera Distance does is determine the very parameters of that. You’ll still be able to zoom out at a setting of 8, but it’s considerably more if you set it to 32 (see images below, with 8 and 32 on the left and right respectively).
href="http://www.tentonhammer.com/node/256766"
title="">
src="http://www.tentonhammer.com/image/view/256766" alt="WildStar Max Camera Distance" width="620" height="349"
style="border: 0px solid ; width: 620px; height: 349px;" />
href="http://www.tentonhammer.com/node/256766"
title="">
- Enable Camera Shake
Turning this off or on determines whether your screen reacts to being hit. I’d recommend you leave it on unless you suffer from motion sickness. It doesn’t affect framerates.
Auto Center Camera
I’m not particularly sure that this is working in WildStar at the moment. Based on having had it turned off and on the camera always centers behind my character which is as intended, but this shouldn’t occur when turned off. I’d recommend you leave it on.
Hit the Page 2 button below to find out what settings YOU should be running for excellent FPS
Texture Quality
- High Quality
- Medium Quality
- Low Quality
This primarily affects the texture resolution on characters and to a large degree is mostly noticeable between Medium and Low quality. The difference behind Medium Quality and High Quality is negligible unless you intend on zooming into your character 24/7. See images below.
High
Medium
Low
Texture Filtering
- Anisotropic
- Trilinear
- Bilinear
You need to look at these settings in terms of quality, with Anisotropic the best and Bilinear the worst. Anisotropic is the more advanced setting for improving the image quality of textures on surfaces that are at oblique viewing angles with respect to the camera. Trilinear filtering is the second best and an improvement over bilinear filtering. Where WildStar is concerned, I can see absolutely no differences in changing this setting so have stuck to Anisotropic.
Shadow Setting
- Off
- Low
- Medium
- High
Shadows in WildStar gobble frame rates and the high setting in particular is a sure fire way of guaranteeing your frame rates plummet. Between Medium and High the difference is impossible to tell and yet on high settings I achieve 63fps while staring at the floor and on medium settings, achieved 88fps taking the comparison shots. That’s an enormous difference for absolutely no visual improvement. Better still, the difference between Medium and Low is once again negligible in terms of quality, but high on frame rate returns. On low settings I achieved 101fps taking the comparison shots. Unless your PC is incredibly poor, I’d recommend trying to avoid “Off” as it significantly reduces shadow edging and your characters shadow. See images below.
Off
Low
Medium
High
FXAA
- Range between Ultra Low - Ultra High
Fast Approximate Anti-Aliasing (to give it its full title) smooths over those jaggy edges of 3D models and objects. Typically it doesn’t require a huge amount of computing power, but there’s very little value in choosing the maximum setting if there’s no difference between higher and lower variants. At Ultra Low "jaggies" are noticeable, at Low or Ultra High they aren't. See images below (right is with Medium)
Clutter Density
- Low
- Medium
- High
As well as determining how far you can see clutter on the ground, you can determine how much of it you see. You should ensure you use both Clutter Distance and Clutter Density to determine what visually appeals without compromising on the overall feel. It should be noted if you set Clutter Distance to “Low”, it makes no difference as to what you set the Clutter Density to, as no clutter will appear. For the image below, the Clutter Distance is set at high but the Density is changed between High, Medium and Low.
Low
Medium
High
Small Object Detail
- Range between Low - High
This determines additional debris on the floor and objects in the game world. While it might appear as though lowering this setting removes them, all it does do is hide them until you get closer. As you get closer, objects will fade into view. The lower the value, the more objects you’ll see sooner while increasing the value hides these objects earlier. See images below.
Low
High
Render Target Scale
- Range between Ultra Low and Normal
Without wishing to get too technical, Render Target Scale makes WildStar look pretty. The lower the setting, the more the graphics will degrade. However, a lower setting will vastly improve your frame rate. On the screenshot below, a scale of Ultra Low provides 75fps where as a scale of Normal provides 17fps: a massive difference. See images below (Ultra Low and Normal)
Surface Material Quality
- Range between Low and Normal
I've tried for hours to establish what this setting does, choosing different areas of the map and looking at different objects in the scenary. Unless my eyes are failing me, I cannot see any difference what-so-ever. Set it to Low and forget about it.
What Should My Settings Be?
There is no right and wrong answer here and it’s all dependant on your individual system. What I can provide you with however is a starting block as to what you should set your Video settings to and if you PC is more or less powerful than mine above, adjust accordingly. I’ll stress again that the settings I choose to use in WildStar aren’t the highest but are chosen to provide the most “bang for my buck” in terms of visuals, without compromising on the games appearance or performance. See image below.
href="http://www.tentonhammer.com/node/257474"
title="">
src="http://www.tentonhammer.com/image/view/257474" alt="Lewis B's Video Options" width="620" height="1000"
style="border: 0px solid ; width: 620px; height: 1000px;" />
href="http://www.tentonhammer.com/node/257474"
title="">
Spot The Difference
Below are two images demonstrating my settings and everything on absolute maximum. Mine achieves 60fps in every location without fail, the "maximum video settings" achieved no more than 18fps. For the sake of a little bit of grass, there's no value in just pressing the "high" settings on everything when the changes aren't visually noticeable.
My Video Settings
src="http://www.tentonhammer.com/image/view/256783" alt="Lewis B's Video Settings" width="620" height="349"
style="border: 0px solid ; width: 620px; height: 349px;" />
href="http://www.tentonhammer.com/node/256783"
title="">
WildStar Full Size Image with "tweaked" settings: 60fps (Alternatively click the image above!)
Maximum Video Settings
src="http://www.tentonhammer.com/image/view/256784" alt="Lewis B's Video Settings" width="620" height="349"
style="border: 0px solid ; width: 620px; height: 349px;" />
href="http://www.tentonhammer.com/node/256784"
title="">
WildStar Full Size Image with "maximum" settings: 18fps (Alternatively click the image above!)
Other Tips
- Be sure to update your video drivers before playing WildStar. You can find Nvidia’s here and AMD’s here.
- MMOG’s are CPU heavy so be aware that your GPU will be under utilised. Having a good processor, in most cases, is important.
- Adjusting view distance is a great way of increasing your frame rate.
- You can make your PC favour gaming performance by going to “Control Panel > Hardware and Sound > Power Options > High Performance.”
- If you’re experience with Video settings, it’s always worth going to the graphics cards specific control panel (Nvidia Control Panel in my case) and choosing “Use Advanced 3D image settings” to override the games options and choose your own. However, for the most part WildStar functions well with “Let the 3D application decide”.
- Tweakguides.com is an amazing resource for squeezing out the most from your computer and has an abundance of easy to understand guides.
- Disabling Target Frame has been known to increase frame rates. You can do this by selecting HUD and choosing to have it as always off. However, be aware that Target Frame's provide you with information on your health and shields however you can configure it so that it is only off when out of combat.
- Deleted everything in C:\Users\%username%\AppData\Roaming\NCSOFT\WildStar folder
If you've any other tips or need help with your video settings, please drop me a line at lewisb[at]tentonhammer.com
To read the latest guides, news, and features you can visit our WildStar Game Page.