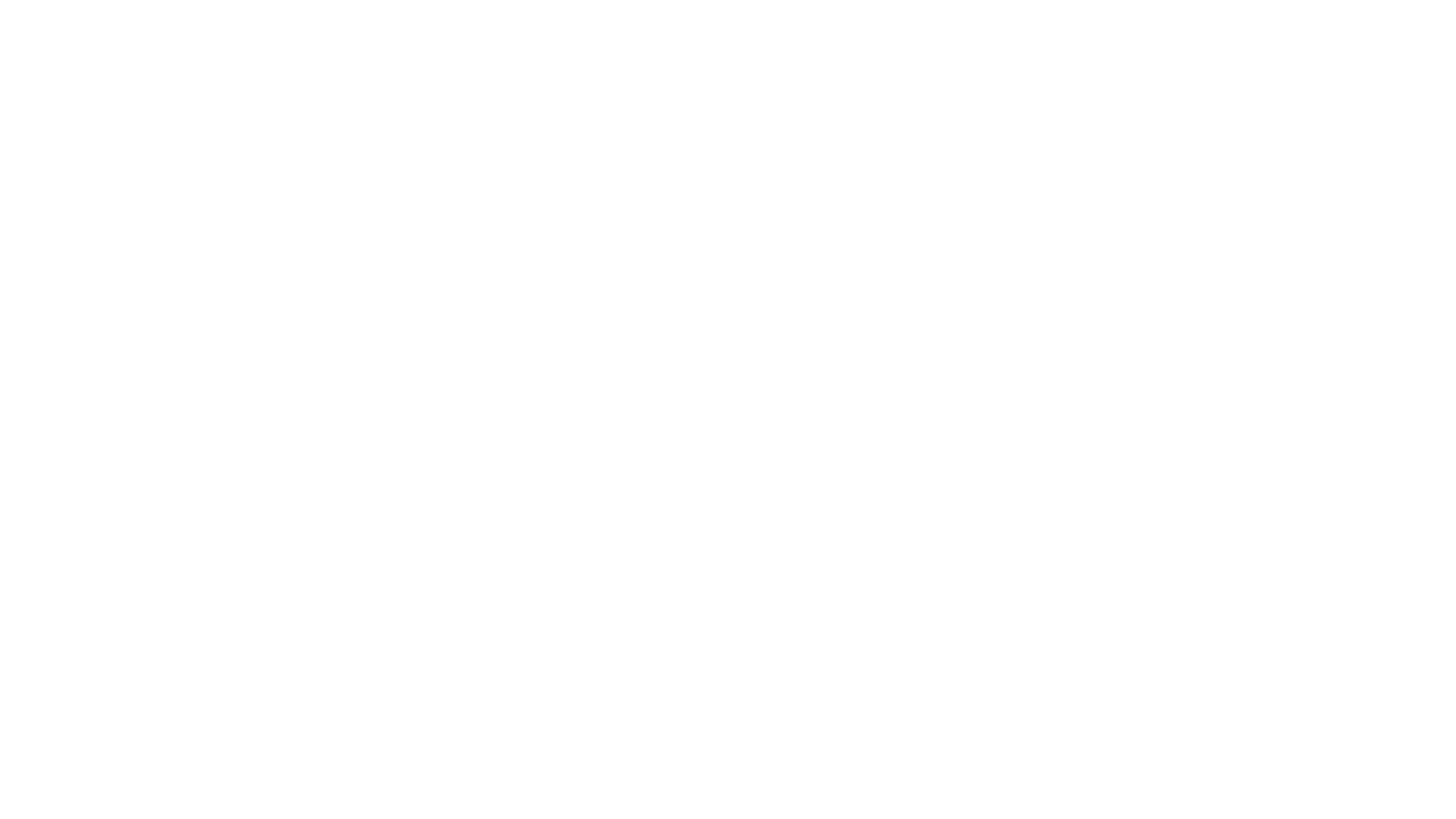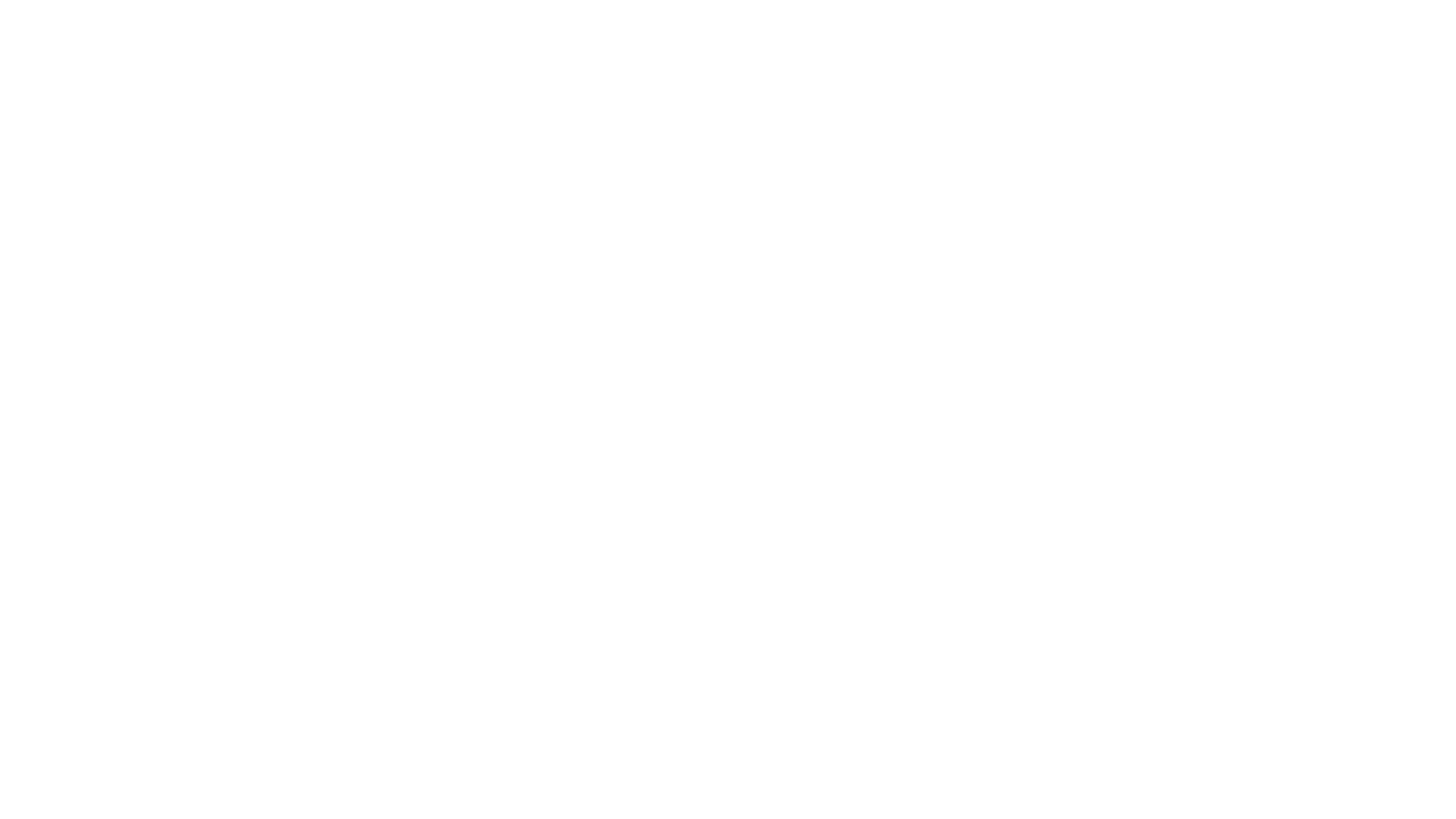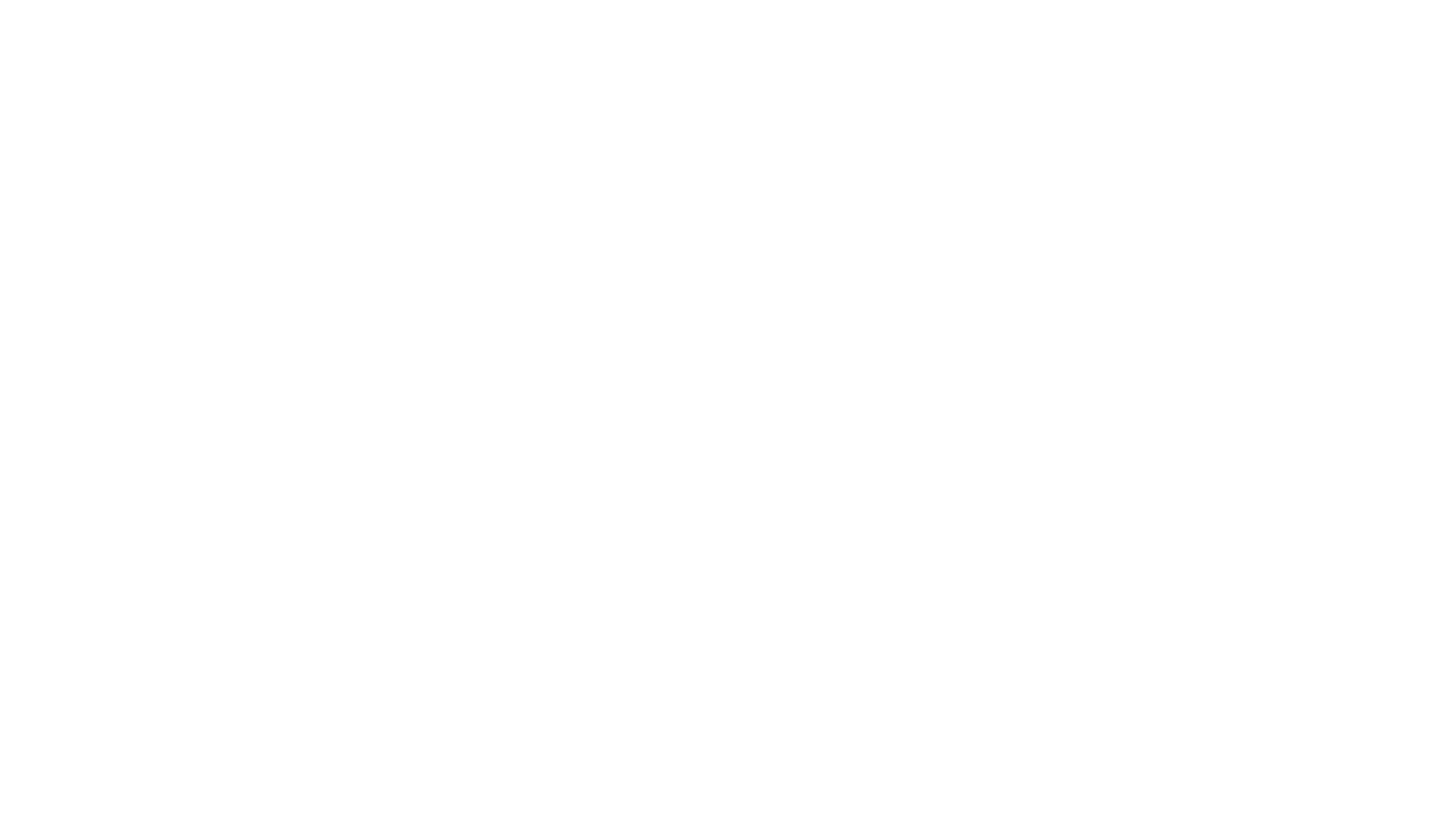style="width: 600px; text-align: left; margin-left: auto; margin-right: auto;"
border="0" cellpadding="2" cellspacing="2">
![]() style="width: 620px; height: 122px;" alt=""
style="width: 620px; height: 122px;" alt=""
src="http://www.tentonhammer.com/image/view/79882">
![]() style="width: 600px; height: 375px;" alt=""
style="width: 600px; height: 375px;" alt=""
src="http://www.tentonhammer.com/image/view/79892">
![]() style="width: 600px; height: 210px;" alt="Targeting icons"
style="width: 600px; height: 210px;" alt="Targeting icons"
src="http://www.tentonhammer.com/image/view/79883">
![]() style="width: 600px; height: 305px;" alt="mini map"
style="width: 600px; height: 305px;" alt="mini map"
src="http://www.tentonhammer.com/image/view/79885">
WEAPONS, HOTKEYS,
![]() style="width: 600px; height: 325px;" alt="hotkeys"
style="width: 600px; height: 325px;" alt="hotkeys"
src="http://www.tentonhammer.com/image/view/79884">
![]() style="width: 600px; height: 350px;" alt="power presets"
style="width: 600px; height: 350px;" alt="power presets"
src="http://www.tentonhammer.com/image/view/79886">
![]() style="width: 600px; height: 225px;" alt="ship & hull"
style="width: 600px; height: 225px;" alt="ship & hull"
src="http://www.tentonhammer.com/image/view/79887">
border="0" cellpadding="2" cellspacing="2">
src="http://www.tentonhammer.com/image/view/79882">
One
of the most confusing things about any new game is the user
interface. The space-side user interface certainly lives up to this
standard. There's a lot going on and a lot to keep track of in combat.
The last thing you want to be doing is trying to figure out the nuts
and bolts of your ship while a Klingon Bird-of-Prey is breathing down
your neck. Fortunately, this guide will get you up to speed in no time.
We'll use the screenshot below ( href="http://www.tentonhammer.com/node/79891?size=_original">click
here for the full-size version)
as our example piece. As you can see, this is the type of moment you
need to know your systems. With multiple ships engaged and numerous
disruptor bolts flying wildly, the last thing you want to be doing is
trying to figure out where your defense preset key is.
of the most confusing things about any new game is the user
interface. The space-side user interface certainly lives up to this
standard. There's a lot going on and a lot to keep track of in combat.
The last thing you want to be doing is trying to figure out the nuts
and bolts of your ship while a Klingon Bird-of-Prey is breathing down
your neck. Fortunately, this guide will get you up to speed in no time.
We'll use the screenshot below ( href="http://www.tentonhammer.com/node/79891?size=_original">click
here for the full-size version)
as our example piece. As you can see, this is the type of moment you
need to know your systems. With multiple ships engaged and numerous
disruptor bolts flying wildly, the last thing you want to be doing is
trying to figure out where your defense preset key is.
src="http://www.tentonhammer.com/image/view/79892">
We'll
break down each section of the UI to make it easier to
understand. This should keep it all from being too overwhelming for new
players as well. If any button is grayed out, it simply means you are
unable to use it at that time.
break down each section of the UI to make it easier to
understand. This should keep it all from being too overwhelming for new
players as well. If any button is grayed out, it simply means you are
unable to use it at that time.
TARGETING
src="http://www.tentonhammer.com/image/view/79883">
style="font-weight: bold;">Target
Info
Clicking this button will bring up a second window with additional
information about your target. Be aware that the window can be
obtrusive, so use with caution during combat.
Grade
Differential
This represents the difference in levels to you. In this example, the
window shows a "1", meaning the target is one level above me. A "-1"
would mean the target was one level below me.
Target
Hull & Shield Strength
Shows the condition of your target. Shield areas are represented in red
around a ship icon. The percentage number in the middle shows remaining
hull strength. Mousing over the ship icon will show the numerical value
of both hull and shields.
Current
Target
Displays the name of your current target. Mousing over this will show
the full name if it does not fit within the display.
Target's
Target
This shows you who (or what) your target is currently targeting. The
smaller targeting system works the same way as the larger, and will
display all the information you need about the condition of your
target's target.
Effects
Small icons will appear below the targeting windows. These represent
effects that are currently affecting the ship. They will display buffs
as well as hazardous effects.
Ship
Tier
This shows what tier a ship is. Keep this in mind when you’re
out hunting. An enemy may only appear to be 1 "level" above you, but if
they're in a tier IV ship and you're in a tier II, that's one battle
you may not want to go into alone.
Distance
Displays the distance between you and your target.
Info
Clicking this button will bring up a second window with additional
information about your target. Be aware that the window can be
obtrusive, so use with caution during combat.
Grade
Differential
This represents the difference in levels to you. In this example, the
window shows a "1", meaning the target is one level above me. A "-1"
would mean the target was one level below me.
Target
Hull & Shield Strength
Shows the condition of your target. Shield areas are represented in red
around a ship icon. The percentage number in the middle shows remaining
hull strength. Mousing over the ship icon will show the numerical value
of both hull and shields.
Current
Target
Displays the name of your current target. Mousing over this will show
the full name if it does not fit within the display.
Target's
Target
This shows you who (or what) your target is currently targeting. The
smaller targeting system works the same way as the larger, and will
display all the information you need about the condition of your
target's target.
Effects
Small icons will appear below the targeting windows. These represent
effects that are currently affecting the ship. They will display buffs
as well as hazardous effects.
Ship
Tier
This shows what tier a ship is. Keep this in mind when you’re
out hunting. An enemy may only appear to be 1 "level" above you, but if
they're in a tier IV ship and you're in a tier II, that's one battle
you may not want to go into alone.
Distance
Displays the distance between you and your target.
MINI-MAP
src="http://www.tentonhammer.com/image/view/79885">
style="font-weight: bold;">Hail
Starfleet
Using this button will save you from a lot of running back and forth.
Click here to complete missions and gather your rewards. New missions
will also be available from NPC's through this window as you progress
so check it often.
Scan
Area
Using this button will scan the area for any anomalies. This is what
you'll use to locate those precious alien artifacts, biological
samples, and more to use for crafting.
Depart
System
If you've completed your mission (or don't have one to begin with), use
this button to exit the system you're currently in. If you're in the
middle of a mission, you can use this button to quit it. This option is
not available if you are engaged in combat.
RL
Time
Rather than being some arbitrary in-game time, this clock shows the
same time as your desktop, thus making it much easier to keep track of
when you need to log off and get some sleep.
Location
This window shows your current location. If a system name is too long
for the window, mouse over it to display the full name.
Display
Big Map
This will bring you to a map of the system or sector you are currently
in.
Character
Status
This button will bring up your character screen. From here, you can
access your equipment, skills, and more.
Inventory
Opens your inventory window.
Captain's
Log and Mission Journal
Hitting this button will open a new window from which you can access
Episodes, Accolades, the Captain's Log, and your Communication Log.
Game
Menu
From here, you can rearrange your HUD, access game options, chat
settings, log out, or exit.
Help
and Support
Allows you to access the library computer, request GM help, report a
bug, get account support, and view your open tickets.
More
This is where you'll access PvP Queues, get your mail, visit the bridge
of your ship (if you've chosen one), visit the C-Store (micro
transactions), a music player, and the sharing settings.
Starfleet
Using this button will save you from a lot of running back and forth.
Click here to complete missions and gather your rewards. New missions
will also be available from NPC's through this window as you progress
so check it often.
Scan
Area
Using this button will scan the area for any anomalies. This is what
you'll use to locate those precious alien artifacts, biological
samples, and more to use for crafting.
Depart
System
If you've completed your mission (or don't have one to begin with), use
this button to exit the system you're currently in. If you're in the
middle of a mission, you can use this button to quit it. This option is
not available if you are engaged in combat.
RL
Time
Rather than being some arbitrary in-game time, this clock shows the
same time as your desktop, thus making it much easier to keep track of
when you need to log off and get some sleep.
Location
This window shows your current location. If a system name is too long
for the window, mouse over it to display the full name.
Display
Big Map
This will bring you to a map of the system or sector you are currently
in.
Character
Status
This button will bring up your character screen. From here, you can
access your equipment, skills, and more.
Inventory
Opens your inventory window.
Captain's
Log and Mission Journal
Hitting this button will open a new window from which you can access
Episodes, Accolades, the Captain's Log, and your Communication Log.
Game
Menu
From here, you can rearrange your HUD, access game options, chat
settings, log out, or exit.
Help
and Support
Allows you to access the library computer, request GM help, report a
bug, get account support, and view your open tickets.
More
This is where you'll access PvP Queues, get your mail, visit the bridge
of your ship (if you've chosen one), visit the C-Store (micro
transactions), a music player, and the sharing settings.
WEAPONS, HOTKEYS,
& OFFICERS
src="http://www.tentonhammer.com/image/view/79884">
style="font-weight: bold;">Aft
Any aft (rear) weapons you have equipped will show here.
Fore
Any fore (front) weapons you have equipped will show here.
Fire
All Beams
Pressing this button will fire any and all beam weapons that are
available. They cannot be in a cooldown mode and your target must be
within each weapon's firing arc.
Fire
All Torpedoes
Pressing this button will fire any and all torpedo weapons that are
available. They cannot be in a cooldown mode and your target must be
within each weapon's firing arc.
Fire
All Weapons
Pressing this button will fire every weapon you have. They cannot be in
a cooldown mode and your target must be within each weapon's firing arc.
Hotkeys
This is where you'll place all the abilities you want at your immediate
beck and call with the press of a finger. Right-click+drag an icon to
remove it from your hotbar.
Abilities
Pressing this button will bring up a window with any abilities you can
drag to your hotbars.
Add/Sub
Rows
Clicking this button will bring up a small "1 2 3"
image. Click on the number of hotbars you want and presto!
Officer
Stations
Shows what officers you currently have assigned to each station and
their corresponding abilities. While clicking on the officer's image
won't do anything, their ability images act additional hotkeys.
Any aft (rear) weapons you have equipped will show here.
Fore
Any fore (front) weapons you have equipped will show here.
Fire
All Beams
Pressing this button will fire any and all beam weapons that are
available. They cannot be in a cooldown mode and your target must be
within each weapon's firing arc.
Fire
All Torpedoes
Pressing this button will fire any and all torpedo weapons that are
available. They cannot be in a cooldown mode and your target must be
within each weapon's firing arc.
Fire
All Weapons
Pressing this button will fire every weapon you have. They cannot be in
a cooldown mode and your target must be within each weapon's firing arc.
Hotkeys
This is where you'll place all the abilities you want at your immediate
beck and call with the press of a finger. Right-click+drag an icon to
remove it from your hotbar.
Abilities
Pressing this button will bring up a window with any abilities you can
drag to your hotbars.
Add/Sub
Rows
Clicking this button will bring up a small "1 2 3"
image. Click on the number of hotbars you want and presto!
Officer
Stations
Shows what officers you currently have assigned to each station and
their corresponding abilities. While clicking on the officer's image
won't do anything, their ability images act additional hotkeys.
POWER PRESETS
src="http://www.tentonhammer.com/image/view/79886">
style="font-weight: bold;">Auxilary
Shows your current auxilary power ratio. The higher the number, the
easier it will be to turn and perform other functions.
Engines
Shows your current engine power. The higher the number, the faster you
can go.
Shields
Shows your current shield power. The higher the number, the faster your
shields will regenerate.
Weapons
Shows your current weapon power. The higher the number, the more damage
your energy weapons will do. Weapon power has no affect on torpedo
damage.
Attack
This is the Attack power preset. Hitting this will automatically
distribute your power as shown in the image, with weapon power being
the primary focus and shields being secondary.
Defense
This is the Defense power preset. Hitting this will automatically
distribute your power as shown in the image, with shield power being
the primary focus and weapons being secondary.
Speed
This is the Speed power preset. Hitting this will automatically
distribute your power as shown in the image, with engine power being
the primary focus and auxilary being secondary.
Balanced
This is the Balanced preset. Hitting this will automatically
redistribute power between all systems evenly.
Alternate
View
Clicking this button will bring up a small "1 2 3"
image. Option 1 is the default view as shown above in the presets. To
adjust power levels in this view, you must hit one of the preset
options listed above.
Alternate
View 2
This alternate view works the same way as the default, but shows the
power levels in graph form rather than numerical. To adjust power
levels in this view, you must hit one of the preset options listed
above.
Alternate
View 3
This alternate view works the same was as Alternate View 2, but allows
you to adjust each power scale individually. You can also save the
presets you create by clicking on the image of the floppy disk.
Pressing the rotating arrow will return power settings to their default
values.
Shows your current auxilary power ratio. The higher the number, the
easier it will be to turn and perform other functions.
Engines
Shows your current engine power. The higher the number, the faster you
can go.
Shields
Shows your current shield power. The higher the number, the faster your
shields will regenerate.
Weapons
Shows your current weapon power. The higher the number, the more damage
your energy weapons will do. Weapon power has no affect on torpedo
damage.
Attack
This is the Attack power preset. Hitting this will automatically
distribute your power as shown in the image, with weapon power being
the primary focus and shields being secondary.
Defense
This is the Defense power preset. Hitting this will automatically
distribute your power as shown in the image, with shield power being
the primary focus and weapons being secondary.
Speed
This is the Speed power preset. Hitting this will automatically
distribute your power as shown in the image, with engine power being
the primary focus and auxilary being secondary.
Balanced
This is the Balanced preset. Hitting this will automatically
redistribute power between all systems evenly.
Alternate
View
Clicking this button will bring up a small "1 2 3"
image. Option 1 is the default view as shown above in the presets. To
adjust power levels in this view, you must hit one of the preset
options listed above.
Alternate
View 2
This alternate view works the same way as the default, but shows the
power levels in graph form rather than numerical. To adjust power
levels in this view, you must hit one of the preset options listed
above.
Alternate
View 3
This alternate view works the same was as Alternate View 2, but allows
you to adjust each power scale individually. You can also save the
presets you create by clicking on the image of the floppy disk.
Pressing the rotating arrow will return power settings to their default
values.
SHIP & HULL
src="http://www.tentonhammer.com/image/view/79887">
style="font-weight: bold;">Stop
Hitting this button will bring your speed to zero. Stopping isn't
instant in space, but it is relatively close. When stopped, the icon
will change into a down arrow. Hitting that button will begin moving
you in reverse.
Current
Speed
Shows the speed your ship is moving in terms of throttle position. The
higher the bar, the faster you'll move.
Full
Impulse
Hitting this button will bring your ship to maximum speed. Impulse
speed drains power from all other systems. It takes time to build those
power levels back up, so while it is useful for getting somewhere
quickly, be careful not to fly into combat. Getting hit by an enemy
weapon will also drop you out of impulse speed.
Hull
Strength
Shows the percentage of hull integrity your ship has left. Your ship
(and you along with it) will blow up if hull integrity reaches zero.
Shields
This displays the strength of your shields on each side of your ship.
You can strengthen individual areas by clicking on the small arrow
attached to each shield.
Crew:
X/X members
style="font-weight: bold;">
Hull
Repair Rate: X%
Along with displaying the name of your ship, this window shows the
number of crewmembers available for work. The higher the number of
crew, you faster hull repairs can be completed.
Hitting this button will bring your speed to zero. Stopping isn't
instant in space, but it is relatively close. When stopped, the icon
will change into a down arrow. Hitting that button will begin moving
you in reverse.
Current
Speed
Shows the speed your ship is moving in terms of throttle position. The
higher the bar, the faster you'll move.
Full
Impulse
Hitting this button will bring your ship to maximum speed. Impulse
speed drains power from all other systems. It takes time to build those
power levels back up, so while it is useful for getting somewhere
quickly, be careful not to fly into combat. Getting hit by an enemy
weapon will also drop you out of impulse speed.
Hull
Strength
Shows the percentage of hull integrity your ship has left. Your ship
(and you along with it) will blow up if hull integrity reaches zero.
Shields
This displays the strength of your shields on each side of your ship.
You can strengthen individual areas by clicking on the small arrow
attached to each shield.
Crew:
X/X members
style="font-weight: bold;">
Hull
Repair Rate: X%
Along with displaying the name of your ship, this window shows the
number of crewmembers available for work. The higher the number of
crew, you faster hull repairs can be completed.
To read the latest guides, news, and features you can visit our Star Trek Online Game Page.