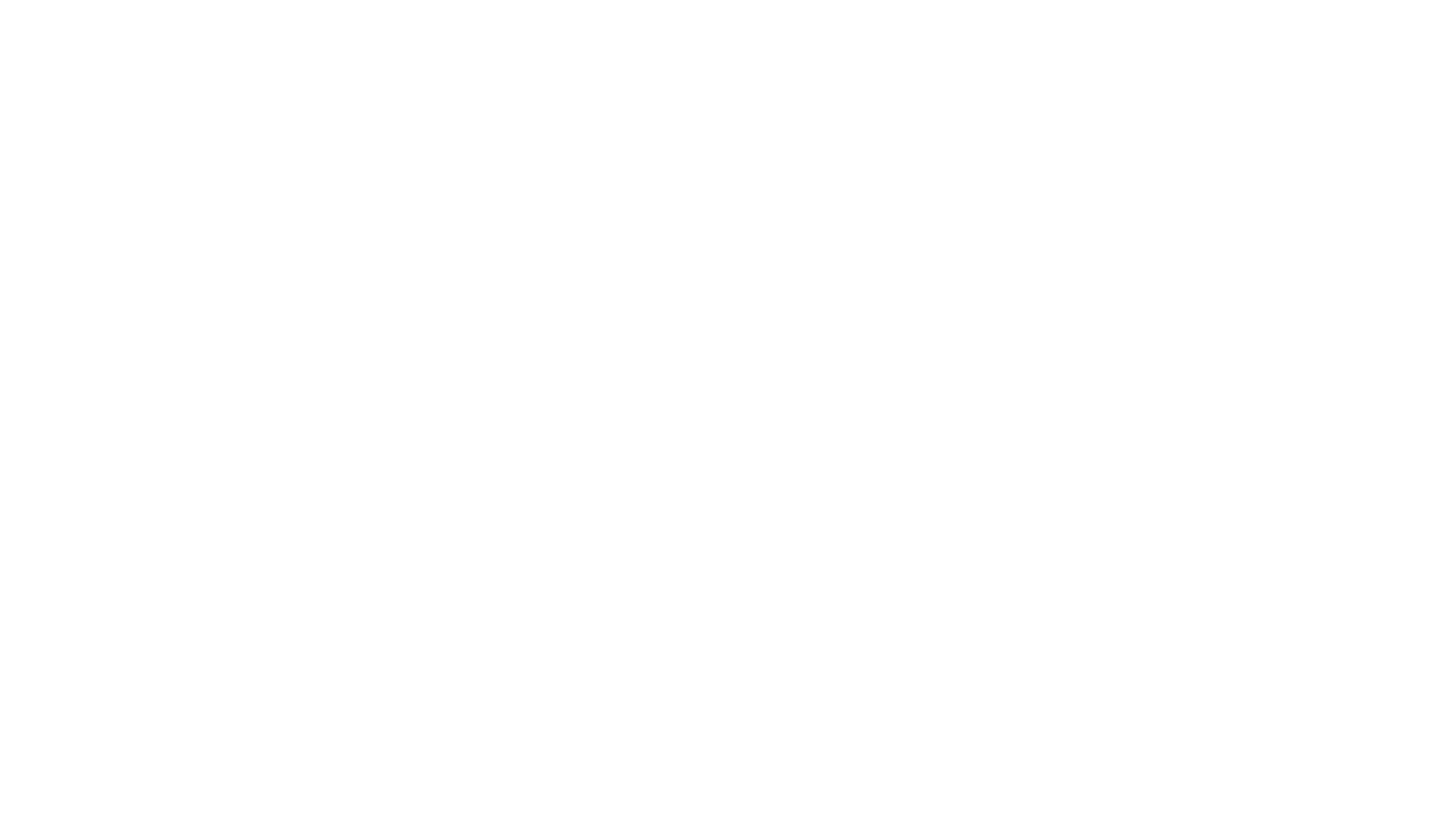How To Get Gaming Mode On Any Mobile Phone
Whether you’re playing video games or real money casino games on your phone, you need to stay away from distractions on your phone. Thankfully, modern Android smartphones like OnePlus, Xiaomi, and Samsung come with a dedicated Gaming mode to ensure you can enjoy playing games without any distractions.
The Game mode helps you to block incoming phone calls and notifications, allowing your phone to maximize the performance of the CPU. Unfortunately, users using dated smartphones will probably not have this feature in their devices. That said, mobile phone gamers without this option on their smartphones can still enable the gaming mode using that workaround below.
How to Enable Gaming Mode on Your Android Phone
Recently, ZipoApps created and published a new application known as “Gaming Mode''. This mobile application functions like the in-built gaming mode, automatically applying certain settings when you open a gaming app on your phone. Moreover, the app works with all android mobile phones with an Android 5.0 operating system or above.
Android users can download the Gaming mode app on the Playstore for free, which helps them to get the best from their phone’s GPUs and CPUs when gaming. The app works by helping the users avoid distractions when gaming according to their preference. For instance, you can disable WhatsApp and other heads-up notifications.
Using the Gaming Mode
If you have an old Android smartphone that didn’t come with this function, you can download the new Gaming Mode app on Google Play Store. The idea behind this mobile application is being able to offer android users something similar to a factory-installed Game Mode available in leading smartphones.
With this app, you’ll be able to avoid every distraction and annoying notification when you’re on your favorite mobile game. You can also choose the features you want to enable, turn off or configure. However, unlike the traditional factory-installed gaming modes, the app can’t automatically differentiate games and other apps. Thankfully, it lets the user manually select the games they want to avoid a disturbance when playing.
After installing the app, you’ll see a blank page after you open it, with a (+) button at the bottom. This button comes in handy in choosing the games you want to enable the Gaming Mode for and you can proceed to configure the mode’s setting for each individual app by clicking the cog-wheel icon.
As you continue configuring different settings, you will need to give the app the necessary permissions for the configurations to work. The Game Mode app will then automatically redirect to the right settings page where users can give the required permissions. However, there are quite a few settings that users are allowed to configure.
While the Game Mode app can automatically reject incoming calls when you’re playing games, you’ll need to choose it as your default mobile phone app. This application will allow incoming calls through your phone app of choice when you aren’t playing games. Game Mode also lets you whitelist specific contacts to ensure you don’t miss important calls.
Features Of the Game Mode App
- Automatically rejects incoming calls
- Allows phone calls from unknown numbers, even when auto-reject is active
- Whitelists numbers/ contacts from being rejected
- Changes the Wi-Fi state
- Changes media and ringtone volume
- Allows you to see and receive calls received from the same number after a specific number of times in specified minutes.
- Blocks notifications
- Clears applications operating in the background to free your phone’s RAM and boost performance.
- Disables auto-brightness and lets you set it to the level you desire.
Permissions Needed by the Game Mode App
- Usage access – It detects when you launch one of your selected gaming apps.
- Modify System Settings – To disable auto-brightness, change the media and ringtone volume e.t.c
- Notification Access – For disabling notifications when your game is running on the screen.
- Contacts – For whitelisting calls from certain numbers/contacts to avoid being auto-rejected.
- Call logs, Telephone, and Default Phone App – Needed for compliance with Google’s new play permission policy to automatically reject phone calls when your game is running on the screen.
Can You Get Gaming Mode on iPhone?
While iPhones are the world’s best gaming smartphones due to Apple’s vertical integration of software, hardware, and in-house chipset, it doesn’t offer any gaming mode. That means an incoming call will take the whole screen when you’re playing titles like Fortnite, Minecraft, etc. As a result, an accidental swipe gesture during the incoming call will take you away from your gameplay. Thankfully, there are several workarounds to ensure you enjoy your gameplay undisturbed.
To boost your iPhone’s gaming performance, it’s worth closing irrelevant background apps as multitasking slows your CPU. You’ll also need to turn off background automatic downloads to ensure that you get your internet connection to constantly run smoothly. Additionally, you’ll want to stop the apps on your phone to stop asking for feedback. Fortunately, Apple allows iPhone users to turn off in-app reviews and ratings from the App Store settings.
To read the latest guides, news, and features you can visit our Other Game Page.