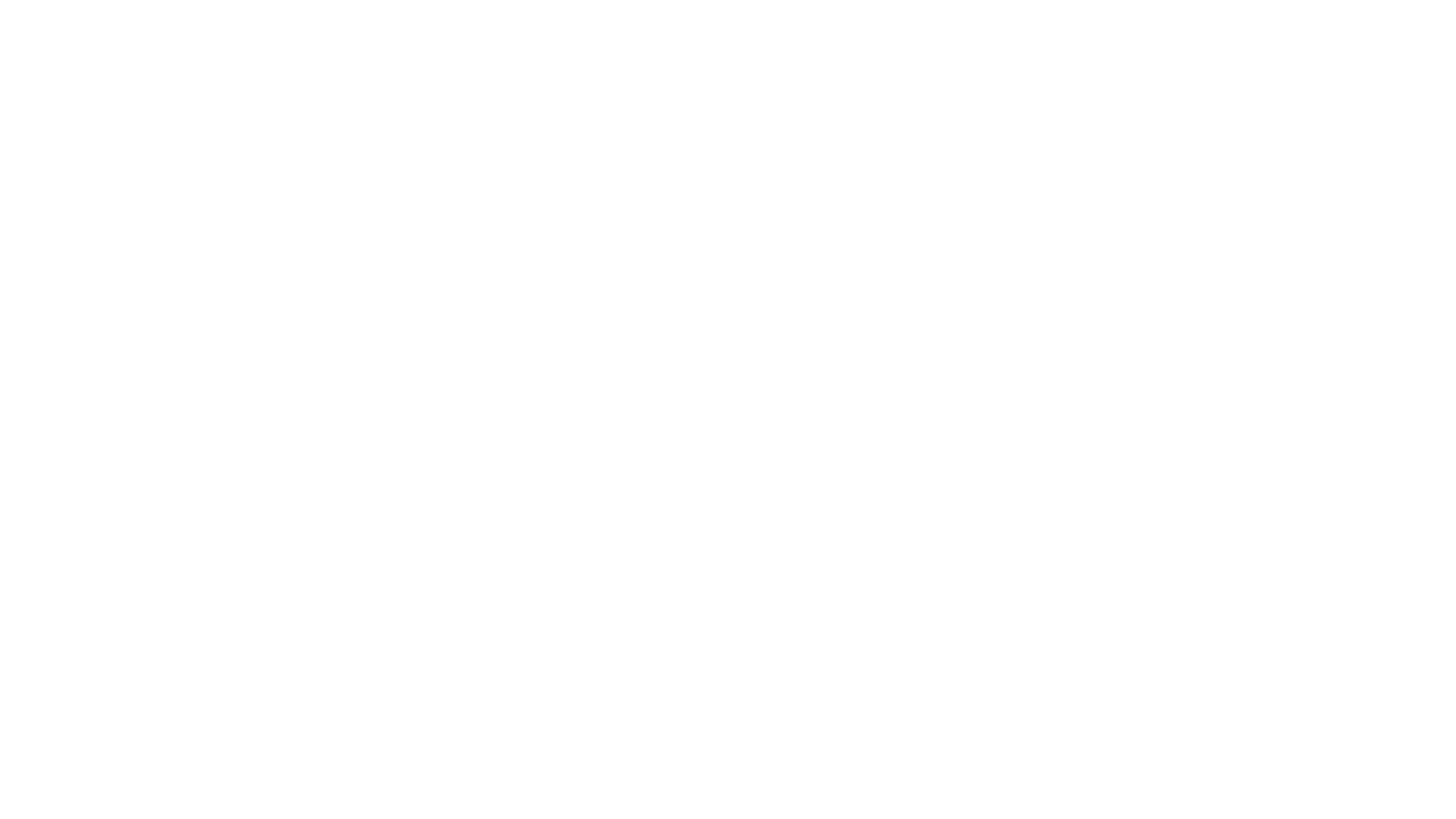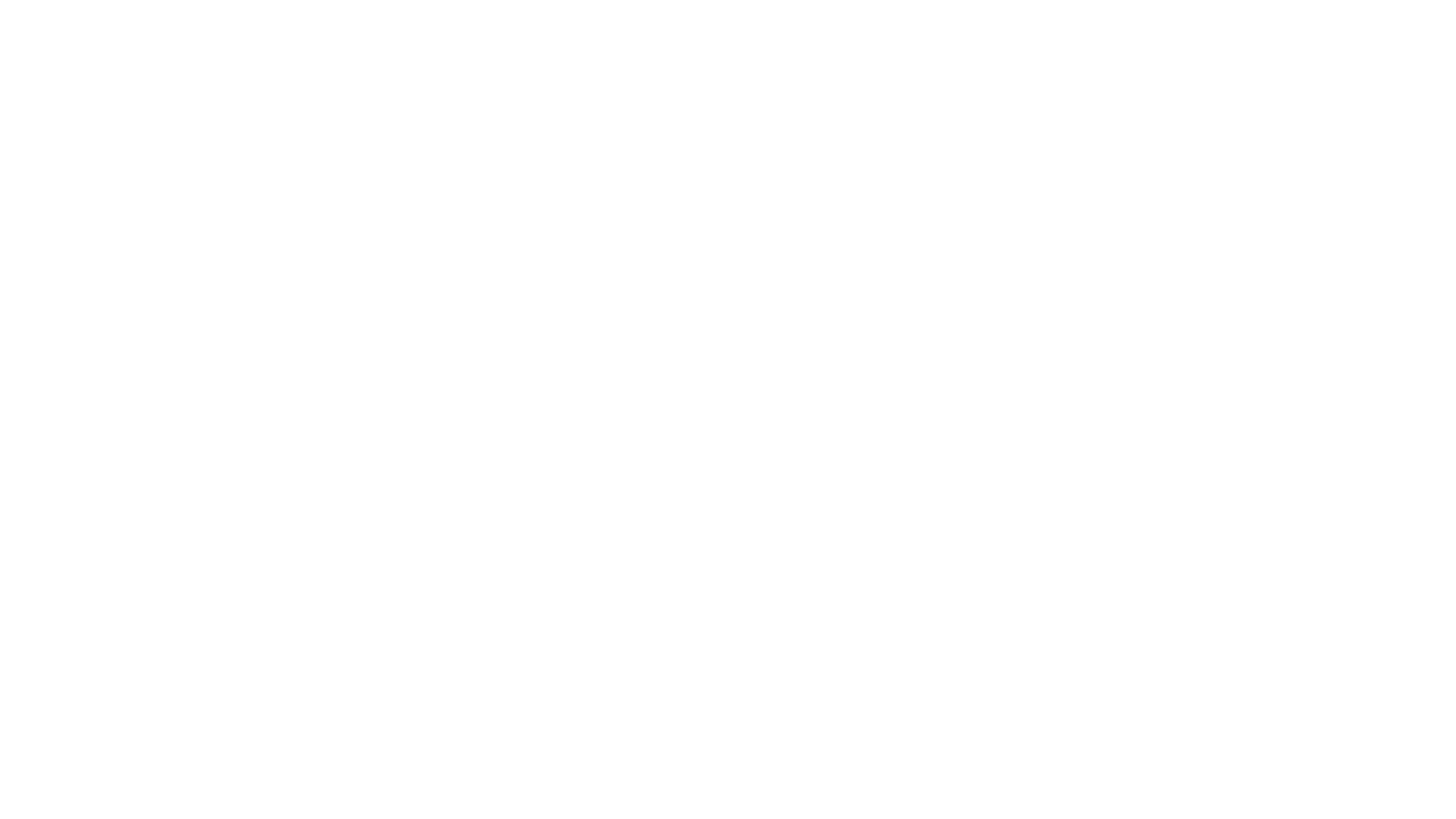Taking Control: Gamepad
Configuration for DDO
By Ralsu
Turbine will release Dungeons & Dragons Online: Stormreach (DDO)
for North American pc owners on February 28, 2006. The official
Dungeons & Dragons (D&D) license has drawn many pen-and-paper
(PnP) players away from their tabletops to explore the continent of
Xen'drik. Some will be veterans of pc massively-multiplayer online
games (MMOGs). Some will be comparative novices who have only played
around with a few console games between PnP sessions.
That MMOG novice group will be forced to adjust to both D&D in a
persistent virtual world and learning to control their avatars via a
mouse and keyboard. Both transitions rate high on the difficulty meter.
While the turn-based nature of PnP D&D allows players to think
about and vocalize their actions, DDO features real-time combat. The
player who has to think too much about which key casts what spell will
find himself back at a tavern quickly.
While I am no MMOG novice, I am simply more comfortable with a
console-like gamepad in my hand. That is why I purchased a
target="_blank"
href="http://www.logitech.com/index.cfm/products/details/US/EN,CRID=2225,CONTENTID=8674">Logitech
Rumblepad II the moment I decided I would play DDO. Remember, this
is the pad I chose individually. Logitech did not pay Ten Ton Hammer to
write about their gamepad. Also, this is not a review of this device. I
am going to tell you how to configure this and similar gamepads to be
most effective in DDO.
Let me throw out some basics before I begin. Gamepads these days are
plug and play USB devices. That means just what it says: you plug them
in and you should be ready to play. DDO has a mostly intelligent key
mapping feature that detected my Rumble Pad II with no need for
entering the gamepad's configuration menu.
style="font-weight: bold;">Bottom line: plug in your gamepad
and launch DDO to do the rest in the Options menu.
Also note that very few controllers can be as versatile as a mouse and
keyboard. In case you haven't noticed, keyboards have a lot of buttons
on them. When you're shopping gamepads for DDO, try to get one with at
least 10 buttons. Trust me when I say you'll need them. Also understand
that you'll still occasionally need the mouse or the keyboard. That's
just the way it is.
DDO's Key Mapping options menu contains 6 relevant sections
style="color: rgb(51, 51, 255);">Movement,
style="color: rgb(51, 102, 255);">Interaction,
style="color: rgb(51, 102, 255);">Panel Interaction,
style="color: rgb(51, 102, 255);">Selection,
style="color: rgb(51, 102, 255);">Shortcuts, and
style="color: rgb(51, 102, 255);">Mouse Emulationand a
style="color: rgb(51, 102, 255);">Modifier Key:
-
Movement controls
moving forward or backward, turning left or right, strafing left or
right, and Jumping. -
Interaction
includes Block, Single Attack (better than Right Mouse Button),
Interact (as with an object), and Cancel. -
Panel Interaction
contains one vital action, Accept Choice. Without this, you have to use
your mouse to click on the option you want in quest dialog panels and
at merchants. -
Selection contains
commands for Select Next Combat Target (monsters) and Select Next
Interactable [levers and non-player characters (NPCs)]. -
Shortcuts allow
you to set keys to correspond to the items in your shortcut bar
(skills, feats, spells, and potions) -
Mouse Emulation
includes such helpful things as Move Mouse (Left, Right, Up, and Down)
and Left Mouse Button. - The Modifier Key
works in the same way that holding Shift while typing letters gives you
upper-case letters. By setting a modifier key, you can turn the 10
buttons into 19 (or more).
To map a key in DDO, you click on the box with the action you want to
map (say, Jumping) and press the gamepad button you want to use for
that function. You have just told DDO to perform that action every time
you press the corresponding gamepad button.
Now, let's look at my Rumble Pad II and identify the parts:
src="http://ddo.tentonhammer.com/files/gallery/albums/Exclusive_Screenshots/Map.jpg"
style="border: 2px solid ; width: 360px; height: 270px;">
As you can see, the buttons are numbered on the gamepad. Unfortunately,
DDO will call the numbers one less than their face value. That is, DDO
will call button 8 button 7 and button 1 button 0. To save on
confusion, I refer the button by the numbers on the gamepad.
The Rumble Pad II has two analog sticks and a hat switch, or
directional pad. Among its 10 buttons are 4 on the shoulders, or top,
of the gamepad. It also features buttons for mode and vibration, which
I do not talk about in this guide. You cannot map anything else to
these two buttons, so they will not play a factor.
Movement seems to work best with the left analog stick moving you
backward and forward on the Y Axis. I found that putting turns on the
same analog stick made running in a straight line too hard, so my X
Axis allows me to strafe left or right. I put turns on the Z Axis or
shoulder buttons. Since Jump is mapped to the gamepad, I mapped the
Shortcut Bar (DDO Default for Jump) as the Push to Talk Button for use
with my headset. The Shortcut Bar is big and easy to find when I need
to talk in a hurry.
Melee (barbarians, fighters, paladins, rangers, and rogues)
You'll need all the basic combat functions in a place easy to get to.
Shortcut bars are less important than blocking and tumbling (strafing).
Quaffing healing potions in a hurry can save your life.
- Button 1: Single Attack
- Button 2: Jump
- Button 3: Left Mouse Button
- Button 4: Health Potions Shortcut on the Shortcut Bar (I use
Number 6) - Button 5: Block
- Button 6: Modifier Key
- Button 7: Select Next Interactable
- Button 8: Select Next Combat Target
- Button 9: Previous Shortcut Bar
- Button 10: Next Shortcut Bar
- Button 6 + Button 1: Shortcut Bar item 1
- Button 6 + Button 2: Shortcut Bar item 2
- Button 6 + Button 3: Shortcut Bar item 3
- Button 6 + Button 4: Shortcut Bar item 4
- Button 6 + Button 5: Shortcut Bar item 5
- Button 6 + Button 7: Shortcut Bar item 7
- Button 6 + Button 8: Shortcut Bar item 8
- Button 6 + Button 9: Shortcut Bar item 9
- Button 6 + Button 10: Shortcut Bar item 0
- Y Axis: Move Forward and Move Back
- X Axis: Strafe Left and Strafe Right
- Z Axis: Turn Left and Turn Right
- Z Rotation Down: Interact
- Z Rotation Up: Cancel
- Hat Switch: Move Mouse
Casters (sorcerers and wizards)
You need to be able to cycle through shortcut bars quickly so that you
can use your Modifier Key to cast spells. Blocking is less important.
Casting the next spell as fast as possible is more urgent than
accessing a healing potion with one button press.
- Button 1: Single Attack
- Button 2: Jump
- Button 3: Accept Choice
- Button 4: Select Next Interactable
- Button 5: Select Next Combat Target
- Button 6: Modifier Key
- Button 7: Previous Shortcut Bar
- Button 8: Next Shortcut Bar
- Button 9: Cancel
- Button 10: Left Mouse
- Button 6 + Button 1: Shortcut Bar item 1
- Button 6 + Button 2: Shortcut Bar item 2
- Button 6 + Button 3: Shortcut Bar item 3
- Button 6 + Button 4: Shortcut Bar item 4
- Button 6 + Button 5: Shortcut Bar item 5
- Button 6 + Button 7: Shortcut Bar item 7
- Button 6 + Button 8: Shortcut Bar item 8
- Button 6 + Button 9: Shortcut Bar item 9
- Button 6 + Button 10: Shortcut Bar item 0
- Y Axis: Move Forward and Move Back
- X Axis: Strafe Left and Strafe Right
- Hat Switch: Move Mouse
- Z Axis: Turn Left and Turn Right
- Z Rotation Down: Interact
- Z Rotation Up: Block
Healers (bards and clerics)
If you're a cleric or a bard who chooses heal spells, you'll need to be
able to quickly cycle through your comrades and use the slot on your
shortcut bar that holds the best healing spell. That heal spell should
show up in the same place on EVERY shortcut bar so that you can cast it
even if you've accidentally switched shortcut bars in the heat of
combat.
- Button 1: Single Attack
- Button 2: Jump
- Button 3: Select Yourself
- Button 4: Select Party Fellow 1
- Button 5: Heal spell (placed in shortcut bar position 6)
- Button 6: Modifier Key
- Button 7: Select Party Fellow 2
- Button 8: Select Party Fellow 3
- Button 9: Select Party Fellow 4
- Button 10: Select Party Fellow 5
- Button 6 + Button 1: Shortcut Bar item 1
- Button 6 + Button 2: Shortcut Bar item 2
- Button 6 + Button 3: Shortcut Bar item 3
- Button 6 + Button 4: Shortcut Bar item 4
- Button 6 + Button 5: Shortcut Bar item 5
- Button 6 + Button 7: Shortcut Bar item 7
- Button 6 + Button 8: Shortcut Bar item 8
- Button 6 + Button 9: Shortcut Bar item 9
- Button 6 + Button 10: Shortcut Bar item 0
- Button 6 + Hat Switch Up: Next Shortcut Bar
- Button 6 + Hat Switch Down: Previous Shortcut Bar
- Button 6 + Hat Switch Left: Accept Choice
- Y Axis: Move Forward and Move Back
- X Axis: Strafe Left and Strafe Right
- Hat Switch: Move Mouse
- Hat Switch Left: Left Mouse Button (use twice to Interact or
Accept Choice in a dialog panel) - Hat Switch Right: Block
- Z Axis: Turn Left and Right
- Z Rotation Down: Interact
- Z Rotation Up: Block
Notes: It is possible to have
even more actions mapped by using the Modifier Key with the analog
sticks and the Hat Switch. One thing I might consider mapping this way
is Examine (defaulted to Z key on the keyboard). Other options include
menus, such as the Character Screen, Inventory, Social Panel, or
Options. I found that I was in a safe place not moving when messing
with menus, so I was just fine using the keyboard. Finally, beware
accidentally moving your mouse cursor down into your chat box. You can
quickly erase a whole chat menu or just activate the typing box while
trying to Interact with an object.
To read the latest guides, news, and features you can visit our Dungeons & Dragons Online: Eberron Unlimited Game Page.