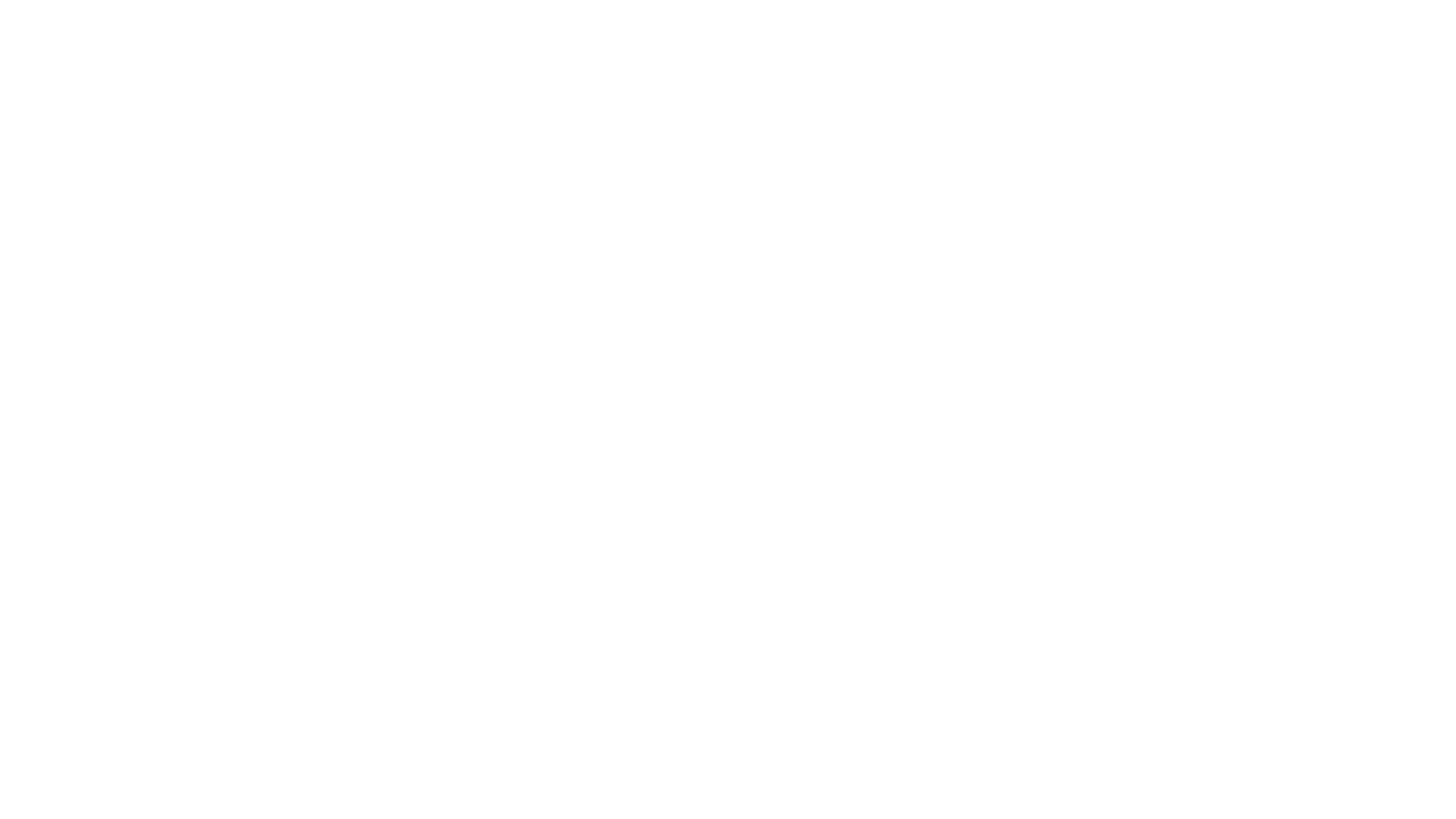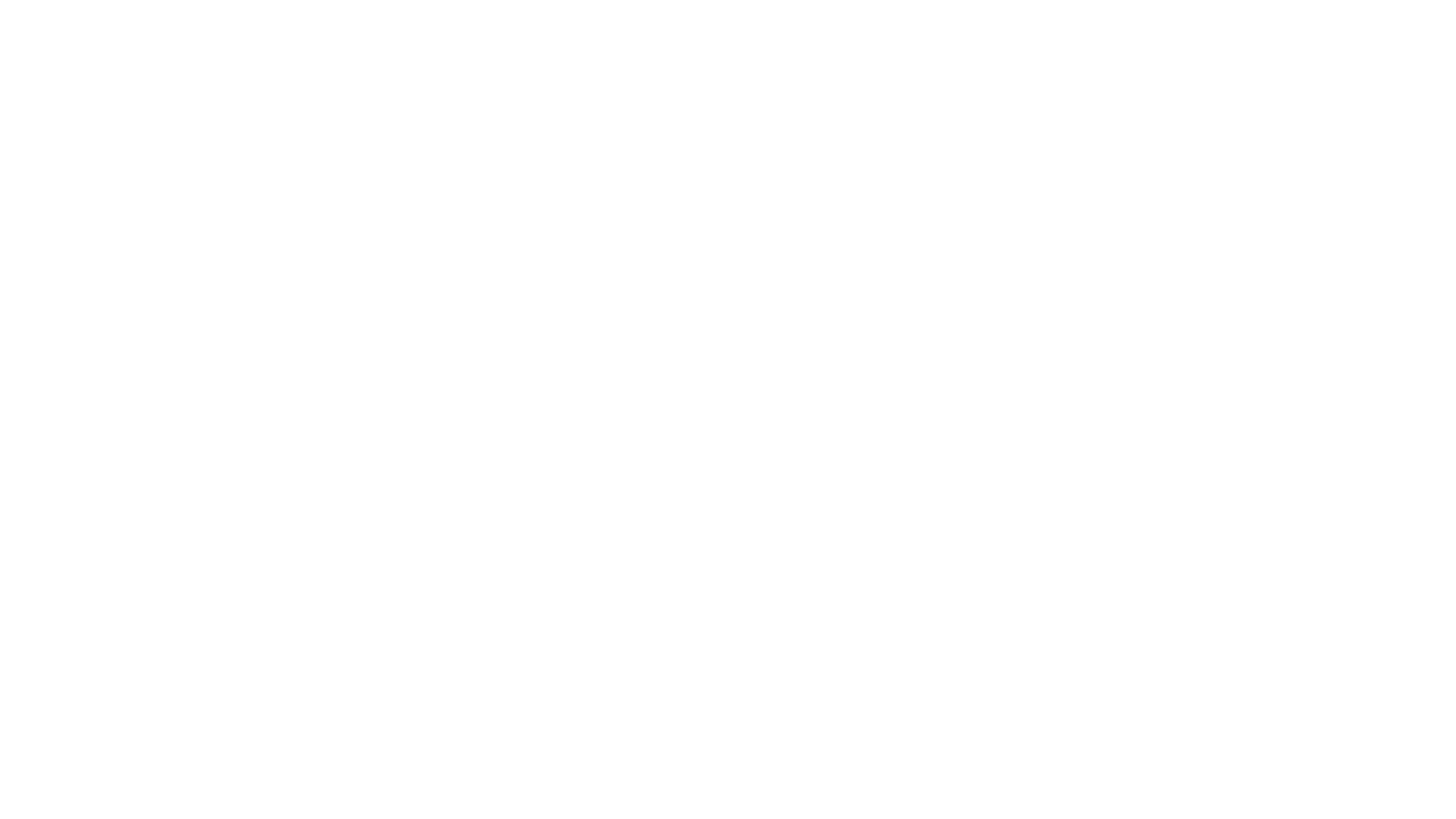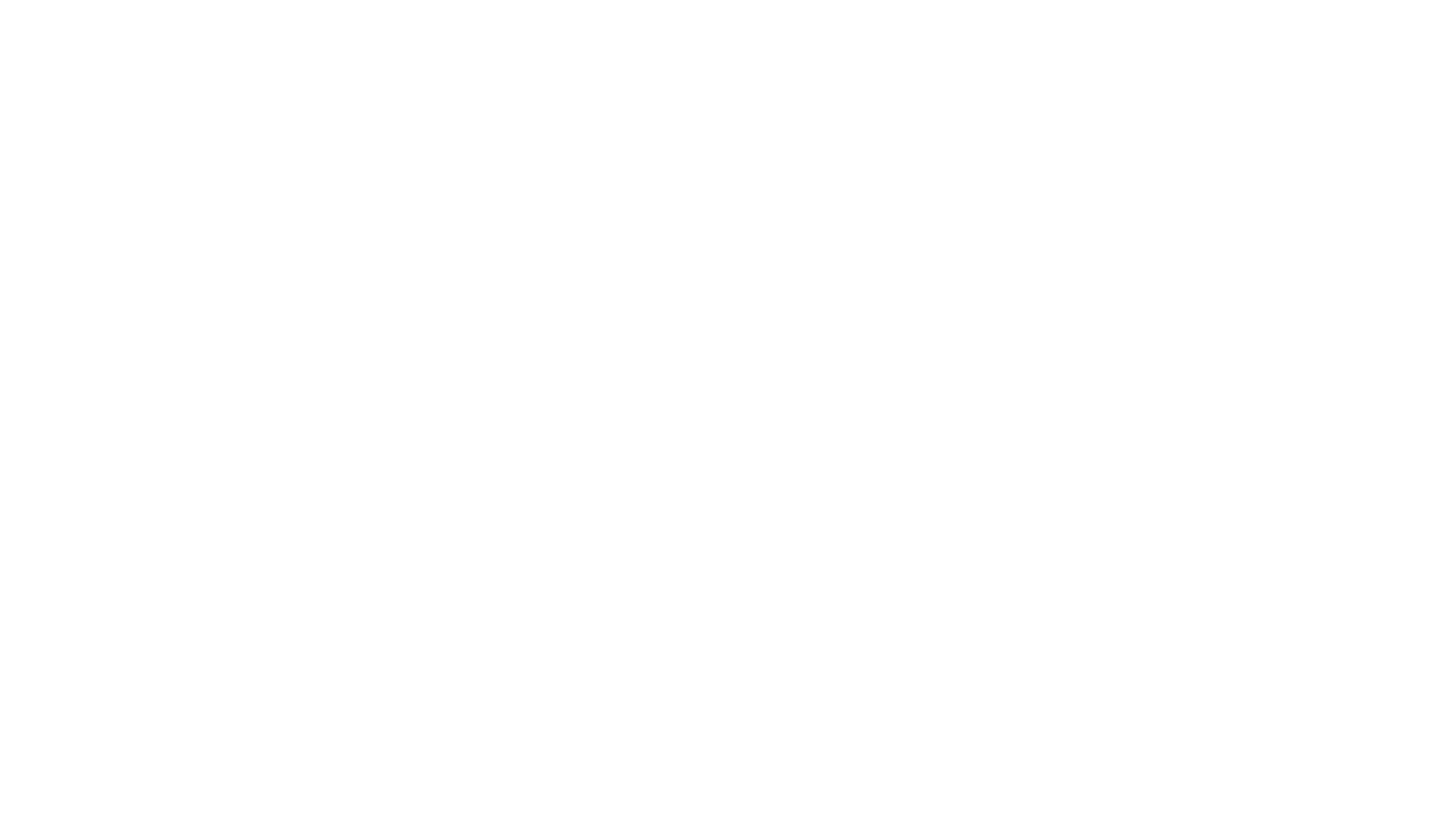by: Tony "RadarX" Jones
<!-- if (!document.phpAds_used) document.phpAds_used = ','; phpAds_random = new String (Math.random()); phpAds_random = phpAds_random.substring(2,11); document.write ("<" + "script language='JavaScript' type='text/javascript' src='"); document.write ("http://ads.tentonhammer.com/adjs.php?n=" + phpAds_random); document.write ("&what=zone:19"); document.write ("&exclude=" + document.phpAds_used); if (document.referrer)http:// document.write ("&referer=" + escape(document.referrer)); document.write ("'><" + "/script>"); //--> href='http://ads.tentonhammer.com/adclick.php?n=a44824e0'target='_blank'>
border='0' alt='' />
Any veteran videogame player will tell you while amazing visuals aren't always required most blockbuster games have them. Lord of the Rings Online has done some amazing work with graphics but in order to properly enjoy them, you need to make sure your settings are correct. Were here to help, its what we do.
Graphics -
Quality:
Detect Optimal Settings - Ahh the easy button. The holy grail for folks who dont know nor care what anti-aliasing is. If this is you, click here and you are done. Its easy to ridicule but many MMOs dont have this option in place.
Overall Graphics Quality - This is another easy button giving you a choice of quality settings. The more powerful your machine is the higher you can go. Even though your computer runs a setting you might still see poor performance but its a quick and easy to make an adjustment.
Display:
Full screen resolution This changes your resolution in full screen mode. Dont know what resolution is? Your screen is made up of little colored dots called pixels. The first number of the resolution is the total of pixels across the top, the other is the total down one side.
Standard resolution is 1024 x 768 but you should be familiar with what your graphics card and monitor are capable of handling. If you try exceeding those, well you wont be able to read this anyway so good luck.
Windowed Resolution - For the many of us who multi-task with IMs, internet browsing, etc Windowed mode isnt an option, its a requirement. This will designate the resolution of the game in whatever window size you designate.
Aspect Ratio - Have a widescreen monitor? You can leave this setting at Auto or choose from 4:3, 5:4, 16:9, or 16:10.
Anti-aliasing In case you dont know what this is, anti-aliasing is the removal of distortion you commonly see in high resolution. Be warned though, this will burden your hardware and may affect performance.
Color:
Brightness Maybe you are in a really well lit room, the in interiors are too dark for you. Try adjusting this for correction.
Contrast This is what we used to call picture on television sets. It increases or decrease the RGB (red, green, blue) pushed to the screen which affects how strong the overall picture is sent. Overdoing this will make things look white.
Gamma - Gamma is one of those settings you probably shouldnt toy with. Ok, but I warned you remember. Typical Gamma settings are around 1.0.
Advanced Graphics
Objects:
Object Draw Distance Adjusts how far away characters and objects are rendered. You will see things farther if you have this on a higher setting. However because you will be drawing more things around you it will require more of your hardwares power.
Model Detail This controls the distance at which complex 3D geometry will be rendered. If your machine is stuttering, this is a resource hog right here. Take it down a notch and see if it helps.
Animation Smoothness This setting controls how smoothly distant characters are animated. This has nothing to do with your own animations however. This can be another one to tweak if you are in a crowded area for better performance.
Material Detail The affects the quality of surface shaders. Surface shaders set the color of light reflected off certain objects like tree leaves. Adjusting this can give a significant boost in performance.
Scenery:
Landscape Draw Distance This setting is similar to object draw distance but it focused more around trees, rocks, etc.. This can bring a big boost to performance when decreased.
Frill Distance This setting adjusts how well ground clutter like grass and flowers are rendered.
Atmospheric Detail This setting will adjust how much snow and rain youll see while running around. Its a neat thing to have going but after awhile you might want to lower it.
Texturing:
Texture Detail This affects the overall quality of Textures. What are Textures? They are basically surface details adding extra points of contrast and complex structures. Its what makes things seem more real. It is also a huge pull on your graphics card.
Texture Filtering This adjusts the method used to filter the Texture colors and is a less resource intensive alternative to anti-aliasing. Turbine recommends Trilinear for the best performance and Anisotropic for a high end machine. This is another one of those can really make images look great, but will slow your machine down.
Anisotropic Filtering This adjusts the level of filtering assuming you are using Anisotropic. This higher your go, the lower your performance will be.
Lighting:
High Quality Lighting - This allows for lighting features such as normal mapping, glow mapping, and specular highlights. What does this mean? Normal Mapping adds details to shading without adding more polygons (decreasing the need for more system resources). Glow mapping is providing a glow effect off of anything from a candle to a persons facial features such as their eyes. A Specular Highlight is that bright shiny spot you see reflected off an object when its hit with light. If you dont know what Im talking about get a water bottle. This is definitely getting into tweaking here as I cant see most folks would get too excited over it. Turning this off will help performance a little.
Specular Lighting As you can see in the previous section this is glowing spot on a reflective surface.
Surface Reflections This adjusts how well things are reflected in water and mirror surfaces. Youll need to make sure youve checked Post Processing Effects a little further down for this to work. A higher setting means a clearer reflection, so if you are Narcissus, crank this up.
Shadows:
Landscape Shadows - Does a bush, or rock not having a shadow creep you out? Turn this up to make sure have one. This is one of the easier settings to shut off for a heavy performance boost.
Stencil Shadows - This affects the draw distance of shadows for characters and certain indoor props and architecture. The lower this setting, the closer youll have to be to see it.
Environment Stencil Shadows - This apparently is a special section of indoor props and architecture shadows you can take out. If you dont need fluff, this sounds like a good option to remove.
Post Processing:
Post Processing Effects - This was a new one for me so Im just going to quote Turbine. Enables graphics post-processing such as Motion Blur and Bloom. Turn this off to greatly improve performance. You do need this checked for reflections.
Glow Mapping - See High Quality Lighting. Its an on or off thing.
Overbright Bloom Filter - This requires Post Processing Effects to be on. Bloom is basically light around the edges of objects at such an intense level they seem to bleed into other objects. You can probably best imagine it as bright light coming through a window in a dark room. The light will bleed past the window frame. I dont see this is a widely noticeable affect so if your performance is lacking .
Blur Quality Well quote Turbine again on this particular one. Controls the intensity of the dream-like glow effect that brightens the scene and blurs pixels together. Post Processing Effects will need to be enabled.
Bloom Intensity See Overbright Bloom Filter for a quick definition of Bloom. This setting will control how strong the blooming effect is. Obviously lowering this will improve performance.
Performance:
Player Mesh Combining This feature allows multiple players to render much quicker at the cost of memory.
3D Object Portraits - Displays player portraits over their vitality bars. Not only will this free up a tiny bit of resources but itll give you back a little of your screen space.
Texture Cache Size This is memory the machine sets aside specifically for Textures allowing it to quicken load times. If you have a lot of memory (4 GB+) this is extremely helpful.
Player Crowd Quality If you are in the Auction House or a busy place like Bree this might be a great setting to lower. This affects the rendering of crowds of players around you. I would call this a raid setting honestly.
Display:
Refresh Rate This controls the refresh rate of your monitor in full screen mode. Its important you understand the refresh rate of your monitor before turning this off of auto. The higher the HZ rating the more your screen will be refreshed.
Sync to Refresh Rate This only works in Full Screen mode. Sometimes youll notice horizontal lines across the screen especially during animation (called tearing). This may correct the problem but its very resource intensive.
Triple Buffering This attempts to control flicker, shearing, and tearing as discussed above. It may increase your FPS (frames per second) but does use up memory.
So there you have it, I hope this has helped give you a better idea of what you are playing with when moving sliders and clicking drop down boxes. Did we miss something, or need to add something? Email me and youll get full credit.
To read the latest guides, news, and features you can visit our Lord of the Rings Online Game Page.