Overview
Anthem is a beautiful, but demanding game and one that will likely test most people's computers to the limit if you want to run it at maximum settings. Unless you’ve a powerhouse of a PC, there’s really no need to set everything to Ultra in order for the game to look gorgeous. In this advanced graphics settings guide, I've put together optimal settings you should take to get the best framerates, without compromising on appearance. I must stress however that you should update to the latest NVidia drivers. In addition, even on my system, the game doesn’t run as great as I'd hoped - so don't be too disapointed if the game doesn't run at 60 fps all the time.
That said, a good moto to stand by when playing any graphically intensive game is: if you can't see the difference between the lowest and highest settings, who cares?
My Rig
- i5 8400K
- ROG STRIX Z370-E Gaming
- Corsair Vengeance 16GB 3600MHz DDR4
- NVIDIA Geforce GTX970
Graphics Presets
If you don’t want to mess around with any of the graphics settings, you can utilise the presets provides. Available in Low, Medium, High and Ultra, they’ll automatically configure your graphics. As you might expect, choosing the lowest option simply reduces just about everything: texture quality, foliage visibility and grass density. Increasing the graphics presets will slowly bump up the visual appearance of the game. Before we get started, it’s worth us taking a look at each setting and explaining what it does in the order that they appear in the menu.
V-Sync (On/Off)
For an official description:
“Screen tearing is a visual artifact in video display where a display device shows information from two or more frames in a single screen draw. The artifact occurs when the video feed to the device isn't in sync with the display's refresh.”
While there's a great deal of information surrounding V-Sync, screen tearing and its performance impact, TweakGuides are right to come to a general consensus on the issue:
1. Use 'Application Preference' for V-Sync in your NVidia Controlo Panel. This'll ensure that new games are always at their default - best settings for your system - and where your framrate is consistently higher than your refresh rate, enabling V-Sync is perfectly fine (and results in no drop in FPS).
2. Disabling V-Sync will ensure that you gain the maximum possible performance. While you may see some tearing as you move, it may be minimal and too little to see you switch V-Sync on and suffer the FPS loss.
3. If screen tearing really is too much for you, you should disable V-Sync and turn on Tripple Buffering from your Control Panel to minimize any FPS loss.
Resolution
This depends entirely on your monitor and I would always recommend you stick to your native resolution (ideally Full Screen).
Motion Blur
Motion Blur does exactly what it says on the tin: it adds a blur effect to the edges of your screen when you move. It can be fairly heavy in game, does cause frame rate drops, and isn't to everyones taste. Off you'll save a few fps.
Depth Of Field
Depth Of Field adds subtle out-of-focus blurring to distance objects around you. Strictly speaking, DoF has little effect on your frame rates. I’d always recommend you have it on as it does add a lovely visual element to the game, especially when viewing objects down scopes.
Chromatic Aberration
I’ve made multiple attempts to see how Chromatic Abberation affects Anthem, and I can honestly say that I’ve failed miserably. It has no impact on frame rate, and turning it on or off changes very little visually. In other games the effect can sometimes be really prominent, but in most instances folks turn it off as it can often cause discolouration on edges of scenary where whites meet black, and black meets white (typically resulting in blue or red hues).
Anti-aliasing
Anti-aliasing in Anthem functions similarly to any other by softening out jagged edges on objects. The differences between off and on are pretty noticeable so I’d recommend you turn it on. It does however impact your frame rate (a difference of around 6-7 fps), and can be heavy on any system if you go for the FXAA setting. In most instances, TAA still looks brilliant and when the game is in motion, there differences between that and FXAA really aren't a deal breaker, especially if you're wanting to maintain solid frame rates.
Ambient Occlusion
Ambeit Occlusion adds contact shadows where two objects meet or where an object blocks light. In layman's terms, SSAO is an older method of doing this where as HBAO+ is newer and performs slightly better. HBAO+ provides a much more natural method of shadow interaction so that details aren’t over darkened. Between SSAO and HBAO+ you’re looking at around a 4 fps difference. I’d recommend you turn HBAO+ on, but the visual differences in Anthem are only truly apparaent at night time.
Texture Quality
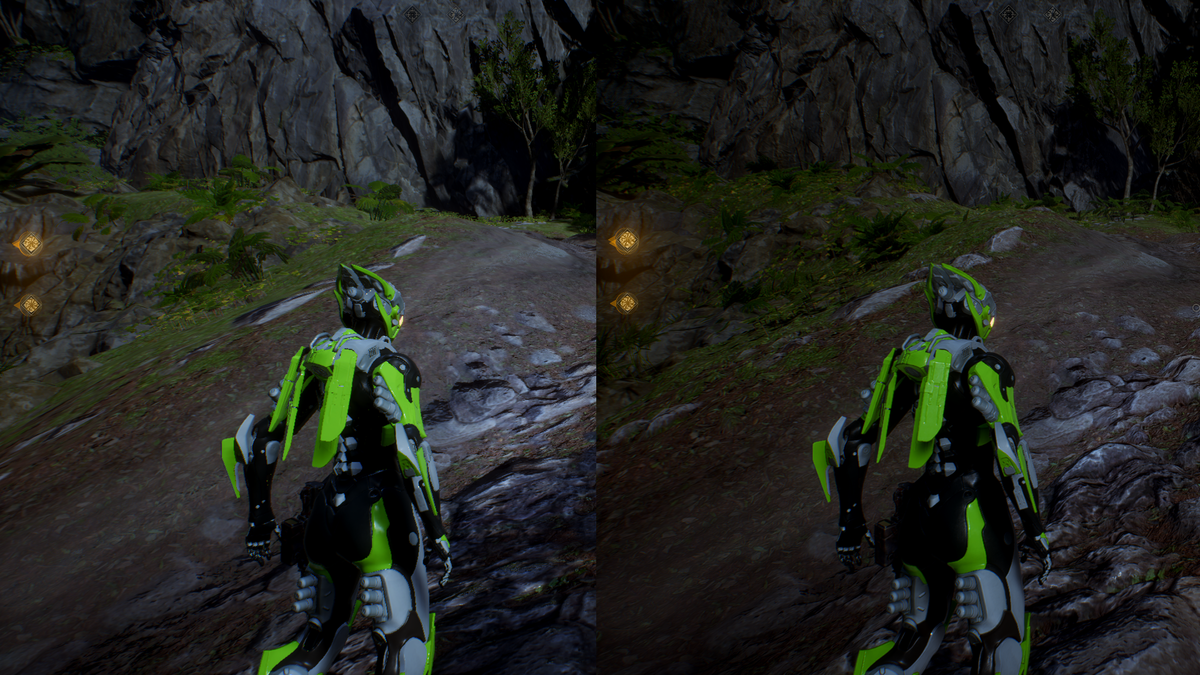
Low Texture Quality (left) versus High Texture Quality (right) shows notable differences in the visual appearance of objects.
Probably the biggest impact setting out of all the graphics options, Texture Quality and the differences between low and high are such that I really cannot recommend enough attempting to reach high as your standard. The relief is the fact that the difference between medium and high is slight, and the performance differences between the two are almost non existent. If you’ve a 2GB GPU I’d seriously recommend medium or high (ultra is pointless). Medium tends to do just fine.
Texture Filtering
Texture Filtering is one of the best ways to make Anthem look good, as it effectively allows textures to "pop" based on their form. While most people will be familiar with Trilinear Filtering, or Anisotroic Filtering, Anthem doesn't have such an option, it simply offers low, medium, high or ultra. Having played with the settings, it wasn't really possible for me to tell the difference between medium and high settings, and the fps hit from medium and above wasn't worth the trade-off.
Mesh Quality

Low Mesh Quality (left) versus Ultra Mesh Quality (right). Literally no difference.
A mesh is the physical shape of a model, and a higher quality mesh can have greater polygons to make lines less jagged and appear rounder. In most instances, it's incredibly hard to see the difference and changing Mesh Quality from low to ultra left me unable to see any differences what-so-ever. I chose to run on low.
Lighting Quality

Medium Lighting Quality (left) versus High Lighting Quality (right). Considerable differences on light shafts, and light reflection on surfaces, but not much fps loss.
Without doubt one of the most important settings for visual oomph, Lightning Quality makes a massive difference to the game. While Anthem isn't ugly with the setting set to low, the difference between that and ultra is huge. Without a good Lighting Quality setting, Anthem looks flat and although there's a notable fps decrease at higher settings, it's honestly worth it. While low still has light shafts, there's little in the way of shadowing, light reflections, or glare. In contrast, high and ultra share many of the same properties, but one (ultra) is more demanding despite very few means of telling the difference. If you can, try to run on high for the best of both worlds.
Effects Quality
As you might expect, Effects Quality alters the graphics of explosions, attacks, and visual effects from enemies. There's very little fps difference between low and high, with most casual encounters seeing no real changes. That said, boss encounters in a Stronghold - when lots of enemies are on screen - can see it hit fps. Not only that, but low settings tends to lack the visual feast needed to get satisfaction from weapons and attacks. Anything medium and above is great.
Post-Processing Quality
Allowing you to adjust the definition of effects applied to the rendered image, adjusting Post-Processing Quality does little, and there's no real gain to having it set to high.
Terrain Quality
Terrain Quality determines how quickly textures will load without needing to encounter a single load screen. Lowering the value of terrain quality enables textures at a lower resolution (1024x1024) whilst ultra places them at 2048x2048. Stationary it’s impossible to tell the difference between low and high. Even when I was sprinting with booster, I honestly couldn’t tell any difference regardless of setting. Set it to low, forget about it and gain a few frames.
Vegetation Quality

Low Vegetation Quality (left) versus Ultra Vegetation Quality (right).
Unsurprisingly, Vegetation Quality determines the amount of grass on the ground and how far into the distance you can view foliage. Each setting (low, medium, high or ultra) incrementally increases the distance at which you can view these objects and the quantity of them. As you might expect, the performance drop from ultra is significant and in all honesty, I’d recommend you avoid it. Between medium and high you’ll lose about 5 fps choosing high, but gain greater shadow clarity and somewhat heavier foliage on the cusp of your vision. For the performance cost, it really isn’t worth it: stick to medium. At low versus high, the differences are pretty evident. Between medium and high or high and ultra, the differences are negligible, but so are the frame rate differences. I’d recommend you set this to high as you might only lose 1 fps (if that).
Tweaks

1. In your audio drivers UI, change the default format to 24bits 44100hz (studio quality) or as little as 16bit 44100hz . This has been known to fix audio drops

2. In your NVIDIA Geforce Control Panel (not Geforce Experience) go to Manage 3D Settings > program settings > choose Anthem. Select:
- Texture filtering - trilinear optimization ON.
- Texture filtering quality - PERFORMANCE.
- Texture filtering anisotropic sample optimization ON.
- Power management mode - Prefer maximum performance.
This has been known to improve frame rates for some players.

3. In your Control Panel, go to System and Security > Advanced System Settings > Performance Box [settings] > Advanced Tab > Virtual memory [change] and make sure your pagefile is set to your SSD and not your HDD. This can help with load times.

4. Adjust your Power Options for High Performance.

5. Open Anthem, tab out to Desktop, open Origin and select Application Settings. Leave the window open, and tab back to Anthem. Don't ask me why, but it's a developer confirmed fix for CPU usage with Origin.
6. Clean Your Temporary Files.
- Press the Start button and search after %localappdata% and press Enter
- Open up the Temp folder
- Now press CTRL + A to select all files in the folder
- Press the Delete button on your keyboard to delete these temporary files. Skip the ones it can not delete.
- Finally, empty your recycle bin
Final Settings (60fps constant)
- Motion Blur: Off (preference)
- Depth of Field: On (preference)
- Chromatic Aberration: Off
- Anti-Aliasing: TAA
- Ambient Occlusion: SSAO (HBAO if you can spare the fps)
- Texture Quality: Medium
- Texture Filtering: Medium
- Mesh Quality: Low
- Lightning Quality: High
- Effects Quality: Medium
- Post-Processing Quality: High (Medium or Low to turn off Motion Blur)
- Terrain Quality: Low
- Vegetation Quality: High
To read the latest guides, news, and features you can visit our Anthem Game Page.




