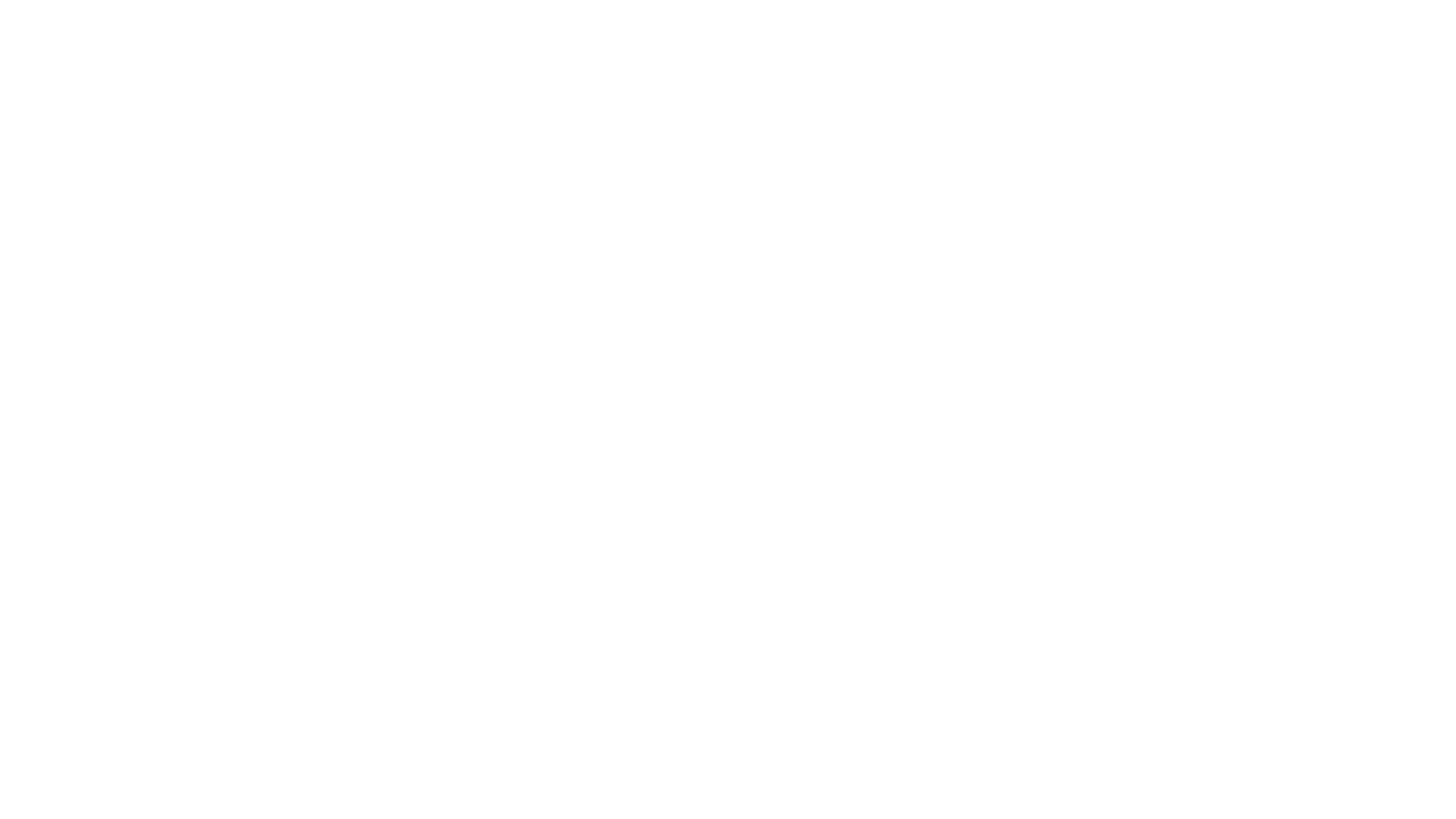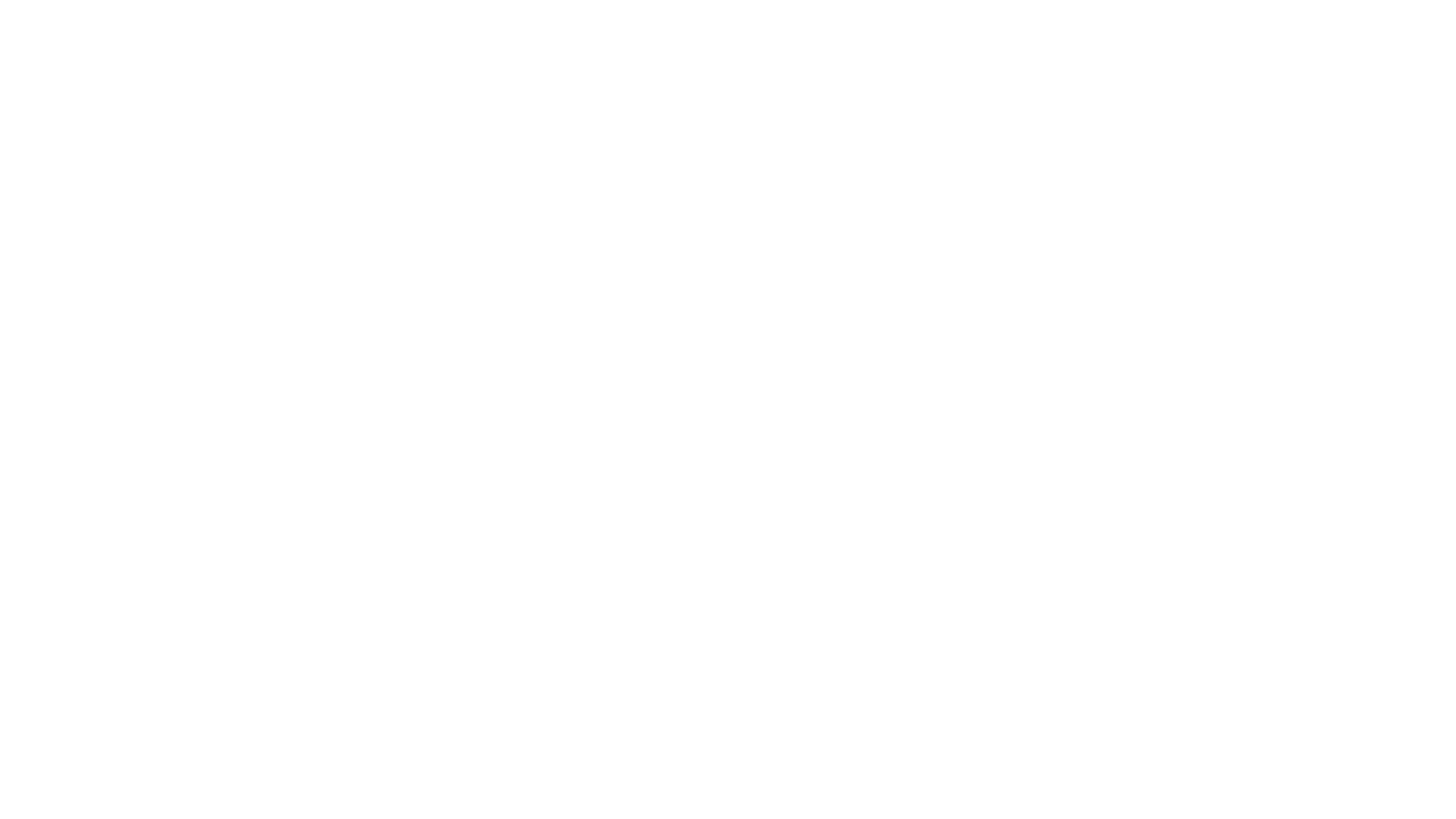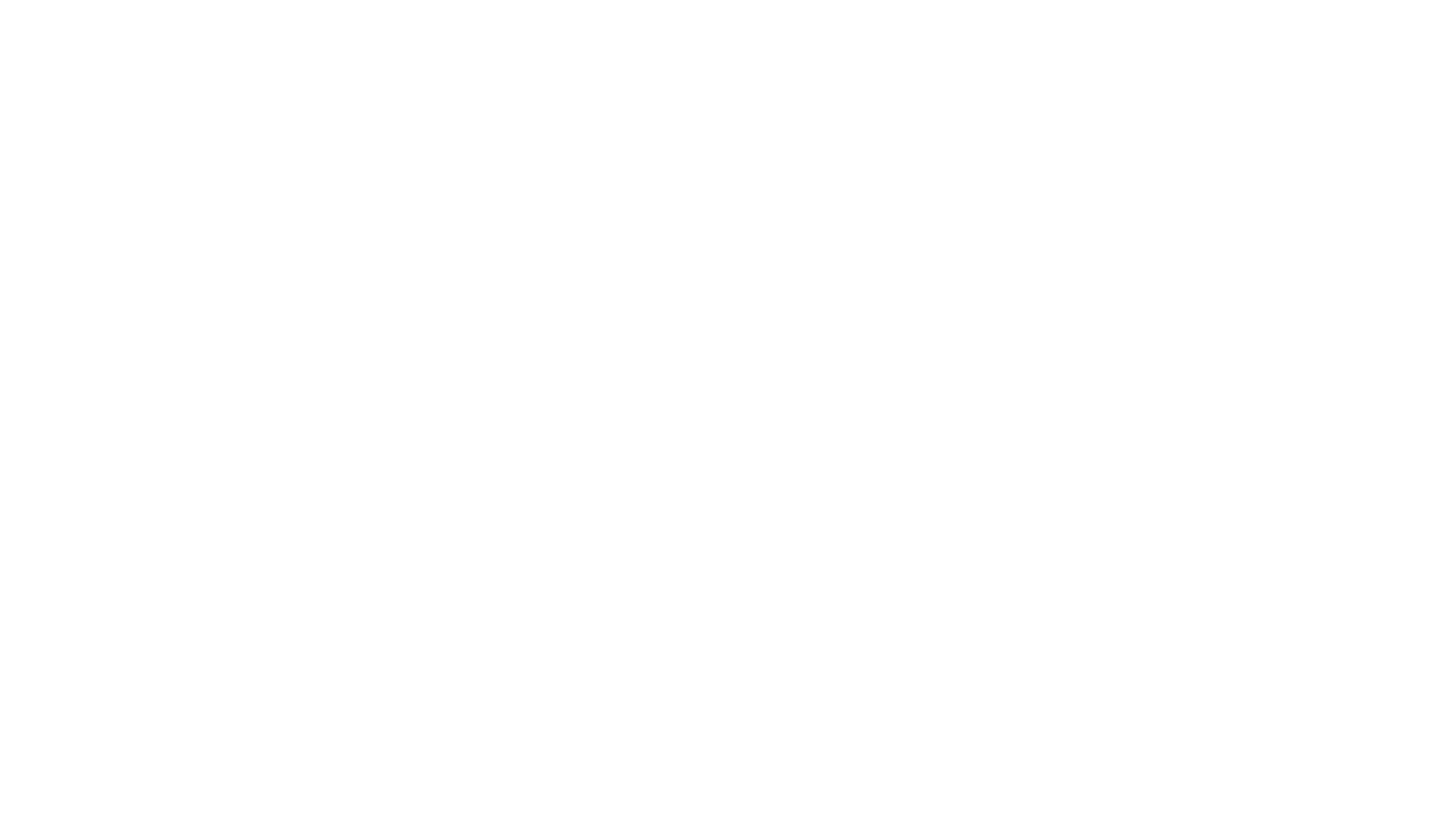src="http://www.tentonhammer.com/image/view/253044">
One
of the biggest things I hoped the MechWarrior Online
launch day patch would finally resolve is a lack of information being
given to
players about anything within the game past movement. Sadly, this
didn’t happen
so the title is still extremely unfriendly to new players. The MechLab
(or as I
like to call it, “The Garage”) is an integral piece
of the MWO puzzle and one
you need to be intimately familiar with. To help set you on the path of
mech
customization glory, I’ve jotted down some notes and will
explain the systems
to you.
After
your initial login, you’ll be met with a screen
that looks more like a glaring page of bad magazine ads rather than a
mech
combat launch platform. At the top of the screen, you’ll see
a number of tabs,
starting with one that says, “HOME”. The one beside
it says “MECHLAB” and
that’s the one you’ll need in order to customize.
While
there is a touch of vanity in wanting to customize
your mech, the real purpose of this area is to allow you to change the
weapon
loadout, configuration, armor settings, and more. All mechs come with a
default
loadout, but I can’t think of any that are anything I would
call optimal. It’s
for this reason that as you earn in-game cash (C-Bills), you come back
here to
customize your mech not only to improve its raw potential, but to make
it fit
your preferred style of play.
When
you first bring up the MechLab, you’ll see a quick
overview of the mech you currently have selected. The page shows a
quick
rundown of the mech’s class, armament, equipment, hardpoints
(weapon mounting
spots), and any modules you may have installed. The MechLab is split
into four
sections, and each of those has multiple sections within it.
class="MsoNoSpacing">
style="width: 620px; height: 388px;" alt=""
src="http://www.tentonhammer.com/image/view/253267">
The
first of these sections is the LOADOUT screen and is arguably
the most important. I’ll explain more about how this area
works in just a bit,
but for the moment, it’s important to note this section
contains the following
tabs:
style="">Weapon Systems
– All available weapon systems
Ammo
– All
available ammunition types
Equipment –
All available equipment
Armor
Distribution
– Allows distribution of all armor points
Upgrades
– All
available upgrades to armor, structure, heat sinks, and Artemis systems
With
the exception of the Armor Distribution tab, all
other LOADOUT sections work the same way. By clicking on the different
points
of the mech selected (or by using the Component Selection model in the
lower
left-hand window), you’ll see that particular section of your
mech and what it
holds. Items in a burnt orange color indicate they cannot be removed
(such as life
support, upper leg actuators, etc.) because they are required for the
mech to
operate.
On
the Armor Distribution page, you’ll see that each mech
has X number of armor points it can spend. These points are split up
into
various limits depending on location. It’s always a good idea
to learn the
default weak spots in a mech so you can exploit that weakness in your
enemies.
At the same time, shoring up some of your own weak spots by increasing
the
armor of your mech is highly advisable.
class="MsoNoSpacing">
style="width: 620px; height: 388px;" alt=""
src="http://www.tentonhammer.com/image/view/253269">
On
the Weapon Systems page, you find there are a million
different ways to customize and alter the weapon/equipment loadout of
your
mech. In an attempt to keep this guide from becoming 400 pages,
I’m going to
walk you through just one example with some additional notes. This
should be
sufficient to get you through any other equipment alterations you want
to make.
Note also that this is only
an
example. I’m not suggesting you remove the AC/20 from the
Atlas AS7-D founder
mech and replace it with a NARC targeting assist system. I’m
just showing you
how it would be done if you chose to do so.
Think
of each item on your mech as being a slot. To
remove the AC/20, you can either select it and then click the SELL
button, or
you can drag it off your mech and into the equipment list. If you sell
it, it’s
gone until you rebuy one. If you drag it to the equipment list, you
still have
it and can later put it back on this mech or another (as long as
it’s a
compatible part). One thing to be aware of when keeping equipment
style=""> –
there’s no screen you can click on to see
what equipment you have in storage or if there is, I still have yet to
locate
it. You’ll need to either remember on your own or select the
item in question
from the equipment list and see if a “SELL” button
appears in the
stats/description section to determine if you already own it.
Once
the AC/20 has been removed, you’ll see a number of
options go from red to green in the Weapon Systems tab. To put a new
weapon on
your mech, you must have available slots, correct weapon-type
hardpoint,
tonnage, and either the piece of equipment itself or the cash to
purchase it.
If you fail to meet any of these restrictions, the item you want to use
will be
red instead of green. By selecting that item, you can then see which
requirement is keeping you from utilizing it.
class="MsoNoSpacing">
style="width: 620px; height: 388px;" alt=""
src="http://www.tentonhammer.com/image/view/253268">
Modules
(the next MechLab tab) are split into five
different categories: vision, targeting, support, sensor, and
consumable. With
the exception of consumables, all modules (minus consumables) have
conditional
requirements that the weapon systems did plus one more - you need to
have the corresponding
skill unlocked in the Pilot Lab. For example, to use the Advanced Zoom
module,
you need to have unlocked the Advanced Zoom skill under the Pilot Tree
of the
Pilot Lab. Some of the available modules are extremely cool, but before
you get
yourself too excited, realize that they can take an enormous amount of
experience to unlock and there are plenty of other skill unlocks you
should
worry about first. When the time comes however, this is the place
you’ll go to
purchase those lovely module upgrades you’ve been wanting.
The
last two MechLab tabs are purely vanity. An argument
can be made that the Camo Spec tab is not for vanity, but
I’ll leave that discussion
for another day. The Camo Spec tab has three mode sections –
pattern, color,
and decal. The pattern mode allows you to alter the pattern of your
mechs
camouflage unless you are in a Founder’s mech or a Hero mech
(as much as this
seems ridiculous, I’m not kidding). The color mode allows you
to alter the
primary and secondary colors of your chosen pattern scheme. The final
section,
decal mode, does not contain anything at this time.
The
final MechLab tab contains cockpit vanity items.
These range from hula girls, to dog tags, to spinning
holographic House (faction)
symbols. Unlike nearly everything else in the game, you can only get
any of
these items by spending real-world money and purchasing MechWarrior
Online’s
currency, called MC (MechWarrior Credits). Be aware that once
purchased, these
items cannot be sold. They are also only for the mech you purchased
them for
and cannot be moved between mechs.
To read the latest guides, news, and features you can visit our MechWarrior Online Game Page.